Sinusubukan mong i-update ang iyong iPad, ngunit may isang bagay na hindi gumagana nang tama. Hindi mahalaga kung ano ang gagawin mo, hindi maa-update ang iyong iPad! Sa artikulong ito, ipapaliwanag ko kung paano ayusin ang problema kung hindi nag-a-update ang iyong iPad .
Suriin ang Mga Servers ng Apple
Kapag ang isang bagong pag-update sa iPadOS ay inilabas, nais ng lahat na i-download ito kaagad. Sa kasamaang palad, maaari itong makapagpabagal at kung minsan ay mag-o-overload ang mga server ng Apple, pinipigilan kang ma-download ang pag-update.
Suriin ang mga server ng Apple upang matiyak na gumagana ang mga ito nang maayos. Kung ang mga tuldok ay berde, ang mga server ay nakabukas at tumatakbo.
I-restart ang Iyong iPad
Madaling gawin ang pag-restart ng iyong iPad at maaaring ayusin ang mga menor de edad na software bug. Ang lahat ng mga programa sa iyong iPad ay natural na nakasara. Makakakuha sila ng isang bagong pagsisimula kapag na-on mo ulit ang iyong iPad.
Kung ang iyong iPad ay may Home button, pindutin nang matagal ang power button hanggang slide upang patayin lilitaw sa screen. Kung ang iyong iPad ay walang Home button, pindutin nang matagal ang alinman sa button ng volume at ang Top button nang sabay-sabay hanggang slide upang patayin lilitaw.
Sa alinmang kaso, i-swipe ang pulang icon ng kuryente mula kaliwa hanggang kanan upang patayin ang iyong iPad. Maghintay ng tatlumpung segundo, pagkatapos ay pindutin nang matagal ang power button (mga iPad na may isang Home button) o Top button (iPad na walang isang Home button) muli upang muling buksan ang iyong iPad.
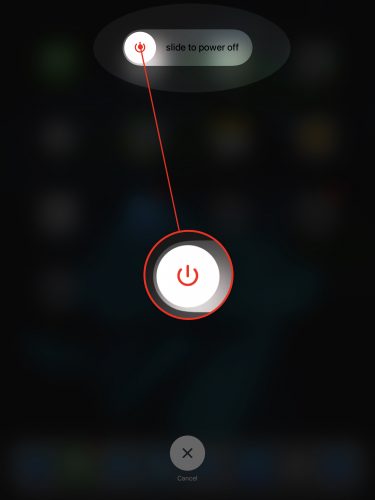
Kwalipikado ba ang Iyong iPad Para sa Update?
Maaaring hindi suportahan ng mga matatandang iPad ang mga mas bagong update sa iPadOS. Kapag ang isang mas matandang iPad ay naidagdag sa listahan ng Apple ng mga antigong at hindi na ginagamit na aparato , maaaring hindi na ito maging karapat-dapat para sa mga serbisyo sa pag-aayos o tugma sa mga bagong pag-update ng iPadOS. I-double check upang matiyak na ang iyong iPad ay karapat-dapat pa rin para sa pinakabagong pag-update ng iPadOS bago magpatuloy!
Suriin ang Storage Space Sa Iyong iPad
Ang mga pag-update sa iPadOS ay maaaring maging malaki. Maaaring walang sapat na espasyo sa imbakan na natira sa iyong iPad upang i-download ang pag-update. Tumungo sa Mga setting -> Pangkalahatan -> Imbakan ng iPad upang makita kung magkano ang natitirang puwang sa iyong iPad.
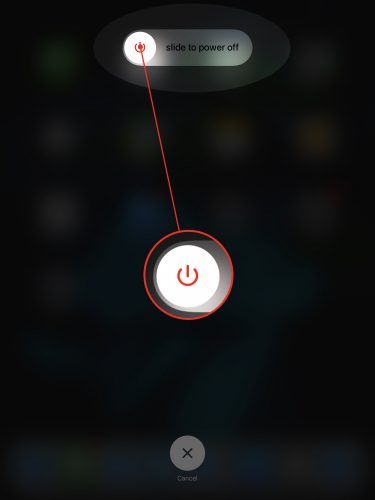
Sa tuktok ng screen, mahahanap mo ang ilang mga madaling gamiting rekomendasyon upang mabilis na makatipid ng imbakan kung kinakailangan. Suriin ang aming iba pang artikulo kung kailangan mo tulungan ang pag-clear ng espasyo sa imbakan !
Subukang I-update ang Gamit ang Iyong Computer
Kung ang iyong iPad ay hindi nag-a-update sa Mga Setting, subukang gamitin ang iyong computer. Una, kumuha ng isang Lightning cable upang mai-plug ang iyong iPad sa iyong computer.
Kung mayroon kang isang PC o isang Mac na nagpapatakbo ng macOS Mojave 10.14, buksan ang iTunes at mag-click sa icon ng iPad malapit sa itaas na kaliwang sulok ng iTunes. Mag-click Suriin ang Update , kung gayon I-download at i-install kung may magagamit na pag-update.
Gaano katagal ang proseso ng pagkamamamayan ng Amerika?
Kung mayroon kang isang Mac na tumatakbo macOS Catalina 10.15, buksan ang Finder at mag-click sa iyong iPad sa ilalim Mga lokasyon . Mag-click Suriin ang Update , kung gayon I-download at i-install kung may magagamit na pag-update.
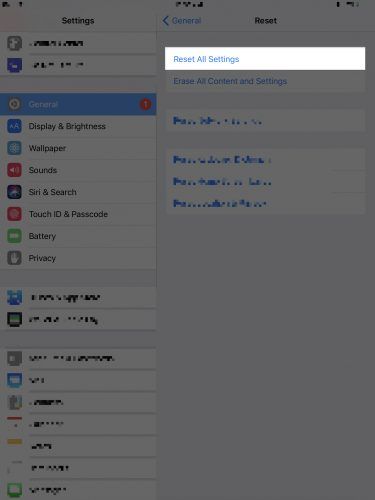
I-reset lahat ng mga setting
Kapag na-reset mo ang Lahat ng Mga setting sa iyong iPad, ang lahat sa Mga setting ay naibabalik sa mga default ng pabrika. Kailangan mong i-set up muli ang iyong wallpaper, mga Bluetooth device, at Wi-Fi network. Ito ay isang maliit na sakripisyo upang ayusin ang isang nagbabagabag na problema sa software ng iPad.
Buksan Mga setting at tapikin Pangkalahatan -> I-reset -> I-reset ang Lahat ng Mga setting . Tapikin I-reset lahat ng mga setting kapag lumitaw ang pop-up ng kumpirmasyon. Ang iyong iPad ay papatayin, i-reset, at muling i-on.
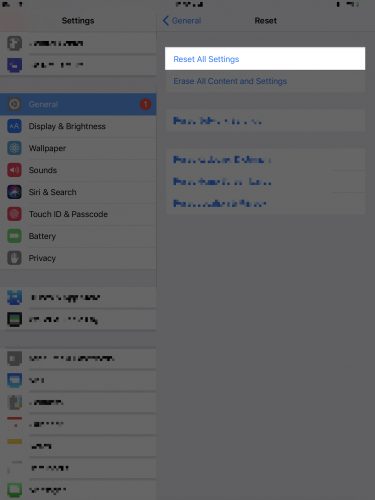
I-back up ang Iyong iPad
Bago lumipat sa susunod na hakbang, inirerekumenda namin ang pag-save ng isang backup ng lahat ng impormasyon sa iyong iPad. Sa ganitong paraan, hindi mawawala sa iyo ang lahat ng iyong mga larawan, video, at higit pa kapag inilagay mo ang iyong iPad sa DFU mode.
I-back up ang Iyong iPad Gamit ang iCloud
Ang pag-back up ng iyong iCloud ay nangangailangan ng isang koneksyon sa Wi-Fi. Tumungo sa Mga setting -> Wi-Fi at tiyaking lilitaw ang isang checkmark sa tabi ng pangalan ng iyong Wi-Fi network. Pagkatapos:
- Buksan Mga setting .
- Mag-tap sa iyong pangalan sa tuktok ng screen.
- Tapikin iCloud .
- Tapikin iCloud Backup .
- Tiyaking nakabukas ang switch sa tabi ng iCloud Backup.
- Tapikin Mag-back Up Ngayon .
I-back up ang Iyong iPad Gamit ang iTunes
Kung mayroon kang isang PC o Mac na nagpapatakbo ng macOS 10.14 o mas matanda, gagamitin mo ang iTunes upang lumikha ng isang backup ng iyong iPad.
- Ikonekta ang iyong iPad sa iyong computer gamit ang isang cable na nagcha-charge.
- Buksan ang iTunes.
- Mag-click sa icon ng iPad sa kaliwang sulok sa itaas ng window ng iTunes.
- I-click ang bilog na Computer na Ito.
- Bagaman hindi kinakailangan, inirerekumenda naming suriin ang kahon sa tabi I-encrypt ang Lokal na Pag-backup .
- I-click ang I-back Up Ngayon.
I-back up ang Iyong iPad Gamit ang Finder
Kung mayroon kang isang Mac na nagpapatakbo ng macOS 10.15 o mas bago, gagamitin mo ang iTunes upang lumikha ng isang backup ng iyong iPad.
hindi kumokonekta ang iphone sa app store
- Ikonekta ang iyong iPad sa iyong Mac gamit ang isang singilin na cable.
- Buksan ang Finder sa iyong Mac.
- Mag-click sa iyong iPad sa ilalim Mga lokasyon .
- I-click ang bilog sa tabi I-back up ang lahat ng data sa iyong iPad sa Mac na ito .
- Inirerekumenda rin namin na suriin ang kahon sa tabi I-encrypt ang lokal na backup .
- Mag-click Mag-back Up Ngayon .
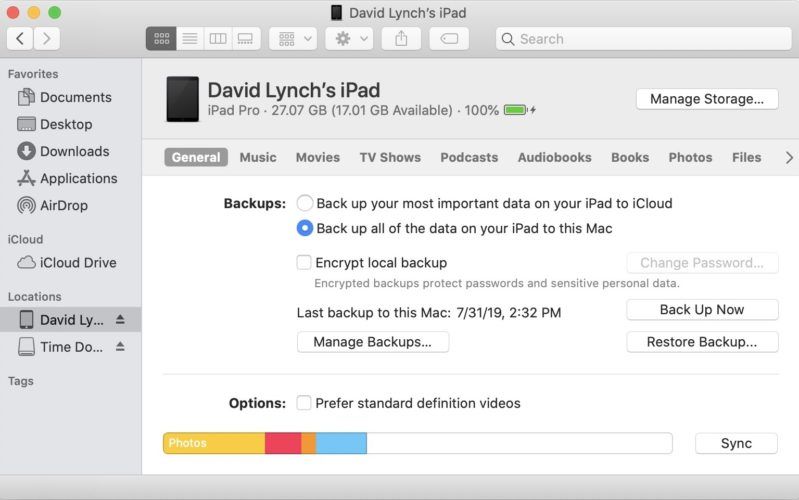
Ibalik ng DFU ang Iyong iPad
Ang Update ng Firmware ng Device ay ang pinakamalalim na uri ng pag-restore na magagawa mo sa isang iPad. Ang bawat linya ng code ay nabura at na-reload at na-install ang pinakabagong bersyon ng iPadOS. Ito ang huling hakbang sa pagto-troubleshoot ng software na maaari mong gawin kapag hindi maa-update ang iyong iPad.
Masidhing inirerekumenda namin ang pag-back up ng iyong iPad bago ilagay sa DFU mode. Kapag handa ka na, suriin ang aming iba pang artikulo upang malaman kung paano ibalik ang DFU ng iyong iPad !
Hanggang Ngayon at Handa Na!
Matagumpay mong na-update ang iyong iPad! Ngayon malalaman mo lamang kung ano ang gagawin sa susunod na hindi ang iyong iPad. May iba pang mga katanungan? Ipaalam sa amin sa seksyon ng mga komento sa ibaba.