Nais mong i-edit ang mga widget sa iyong iPhone, ngunit hindi ka sigurado kung paano. Ang kakayahang pumili kung aling mga widget ang lilitaw sa iyong iPhone ay ipinakilala sa iOS 9 at pinalawak sa kasunod na paglabas ng iOS 10 at 11. Sa artikulong ito, ipapakita ko sa iyo kung paano magdagdag at mag-alis ng mga widget sa isang iPhone kaya makakatanggap ka lamang ng impormasyon ng widget mula sa iyong mga paboritong app.
Ano ang Mga Widget ng iPhone?
Ang mga widget ng iPhone ay ang maliliit na card ng impormasyon mula sa mga app na na-download sa iyong iPhone. Maaari mong tingnan ang iyong mga widget sa pamamagitan ng pag-swipe mula kaliwa patungo sa kanan kapag nasa pangunahing Home screen ka sa iyong iPhone.
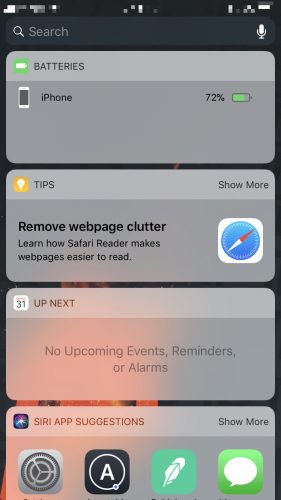
Paano Magdagdag ng Mga Widget Sa Isang iPhone
- Pumunta sa Home screen sa iyong iPhone.
- Gumamit ng isang daliri upang mag-swipe mula kaliwa hanggang kanan.
- Mag-scroll pababa sa ilalim ng screen at tapikin ang I-edit
- Mag-scroll pababa sa Marami pang Mga Widget .
- I-tap ang berde plus sa tabi ng widget na gusto mong idagdag.
- Tapikin Tapos na sa kanang sulok sa itaas ng screen.
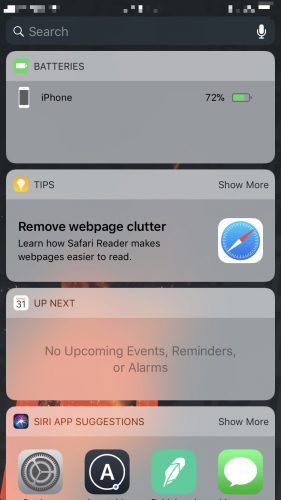
Paano Tanggalin ang Mga Widget Sa Isang iPhone
- Pumunta sa Home screen ng iyong iPhone.
- Mag-swipe mula kaliwa patungo sa kanan gamit ang isang daliri.
- Mag-scroll pababa at i-tap ang paikot I-edit pindutan
- I-tap ang simbolo ng red minus sa tabi ng widget na nais mong alisin.
- Tapikin Tanggalin .
- Tapikin Tapos na sa kanang sulok sa itaas ng display kapag natapos mo na ang pag-alis ng mga widget.

Paano Mag-ayos ulit ng Mga Widget Sa Isang iPhone
Kapag na-set up mo na ang mga widget na gusto mo sa iyong iPhone, maaari mong ayusin muli ang mga ito nang eksakto kung nais mo. Upang muling ayusin ang mga widget sa isang iPhone, pumunta sa Magdagdag ng Mga Widget pahina at pindutin nang matagal ang pindutan na may kamukha ng tatlong mga pahalang na linya, pagkatapos ay i-drag ang tampok upang muling ayusin ito.
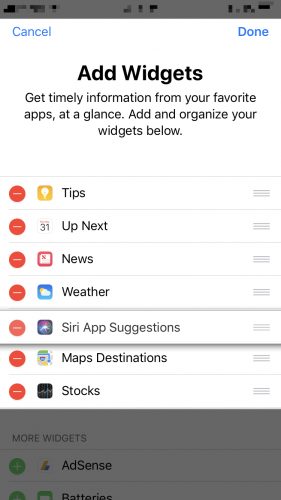
Lilitaw ang iyong mga widget sa iyong iPhone sa pagkakasunud-sunod na nakalista sa menu na ito.
Mga Widget Sa iPhone: Ipinaliwanag!
Matagumpay kang na-set up ang mga widget sa iyong iPhone at magsisimula kang makatanggap ng mahusay na impormasyon mula sa lahat ng iyong mga paboritong app. Ngayon na alam mo kung paano magdagdag, mag-alis, at muling ayusin ang mga widget sa isang iPhone, tiyaking ibabahagi mo ang artikulong ito sa social media sa iyong mga kaibigan at pamilya!
Salamat sa pagbabasa,
David L.