Sinusubukan mong gamitin ang Safari sa iyong iPhone, ngunit hindi ito kumokonekta sa internet. Hindi mahalaga kung ano ang gagawin mo, hindi ka maaaring mag-browse sa web. Sa artikulong ito, ipapaliwanag namin kung paano mag-diagnose at ayusin ang problema kung hindi makakonekta ang iyong iPhone sa internet !
Sinasabi ba ng Iyong iPhone na 'Walang Koneksyon sa Internet'?
Minsan sasabihin ng iyong iPhone na konektado ito sa Wi-Fi, ngunit isang mensahe na 'Walang Koneksyon sa Internet' ang lilitaw sa ibaba ng pangalan ng iyong network. Kung nararanasan ng iyong iPhone ang problemang ito, maaari mong laktawan ang seksyong Pag-troubleshoot ng Mga Isyu ng Cellular Data ng artikulong ito, dahil ang mga hakbang ay hindi nauugnay.
Isang karaniwang kadahilanan kung bakit lumilitaw ang notification na ito ay dahil ang iyong iPhone ay napakalayo mula sa iyong Wi-Fi router upang magtatag ng isang malakas na koneksyon. Subukang ilipat ang iyong iPhone palapit sa iyong Wi-Fi router at tingnan kung mawala ang mensahe.
Kung magpapatuloy ito, tiyaking i-restart ang iyong iPhone, sundin ang mga hakbang sa seksyong Pag-troubleshoot ng Mga Isyu sa Wi-Fi, at kumpletuhin ang mas advanced na mga hakbang sa ibaba.
I-restart ang iyong iPhone
Ang unang bagay na susubukan kapag hindi kumonekta ang iyong iPhone sa internet ay isang simpleng pag-restart. Ang pag-on ng iyong iPhone at pag-on muli ay nagbibigay-daan sa lahat ng mga programa nito na i-shut down at muling simulan nang natural, potensyal na pag-aayos ng isang maliit na isyu ng software.
Pindutin nang matagal ang power button hanggang sa lumitaw ang 'slide to power off'. Kung mayroon kang isang iPhone nang walang isang pindutan ng Home, sabay-sabay pindutin nang matagal ang gilid na pindutan at alinman sa pindutan ng lakas ng tunog. I-swipe ang pula at puting icon ng kapangyarihan mula kaliwa hanggang kanan upang i-shut down ang iyong iPhone.
Maghintay ng ilang segundo, pagkatapos ay buksan muli ang iyong iPhone sa pamamagitan ng pagpindot at pagpindot sa pindutan ng kuryente o sa gilid na pindutan hanggang sa lumitaw ang Apple logo sa screen.
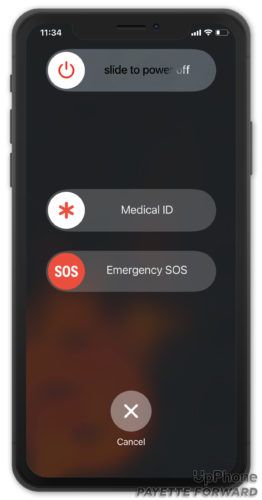
Wi-Fi Versus Cellular Data
Maaari mong ikonekta ang iyong iPhone sa internet gamit ang Wi-Fi o cellular data. Una, ipapakita namin sa iyo kung paano mag-diagnose at ayusin ang mga problema sa Wi-Fi, pagkatapos ay gagawin namin ang pareho para sa mga isyu sa cellular data.
Pag-troubleshoot ng Mga Isyu sa Wi-Fi
I-off ang Iyong Wi-Fi Pagkatapos Bumalik
Ang unang bagay na dapat gawin kapag hindi makakonekta ang iyong iPhone sa internet ay upang mabilis na i-off ang Wi-Fi at muling i-on. Binibigyan nito ang iyong iPhone ng pangalawang pagkakataon na kumonekta sa iyong Wi-Fi network, na maaaring malutas ang isang menor de edad na problema sa software.
Buksan Mga setting at tapikin Wi-Fi . Pagkatapos, i-tap ang lumipat sa tabi ng Wi-Fi sa tuktok ng menu. Maghintay ng ilang segundo, pagkatapos ay i-on muli ang Wi-Fi.
bakit hindi gumana ang aking hotspot
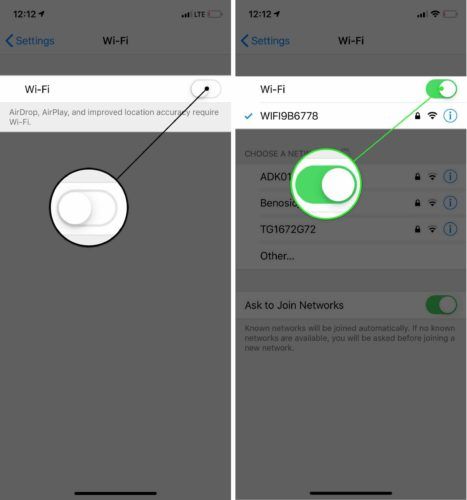
Kalimutan ang Wi-Fi Network Sa Iyong iPhone
Minsan nakakalimutan ang iyong Wi-Fi network sa iyong iPhone at i-set up ito tulad ng bago ay maaaring ayusin ang mga isyu sa pagkakakonekta. Kapag ikinonekta mo ang iyong iPhone sa isang Wi-Fi network sa kauna-unahang pagkakataon, nakakatipid ito ng impormasyon tungkol sa network na iyon at kung paano kumonekta dito . Kung ang bahagi ng proseso ng koneksyon na iyon ay nagbago, maaaring ito ang dahilan kung bakit hindi makakonekta ang iyong iPhone sa internet, o kung bakit sinabi ng iyong iPhone na 'Walang Koneksyon sa Internet.'
Tiyaking isulat ang iyong password sa Wi-Fi bago mo makumpleto ang hakbang na ito! Kakailanganin mong muling ipasok ito kapag muling kumonekta sa network.
Buksan ang Mga Setting at i-tap ang Wi-Fi. Mag-tap sa pindutan ng impormasyon sa tabi ng iyong Wi-Fi network, pagkatapos ay tapikin ang Kalimutan ang Network na Ito .
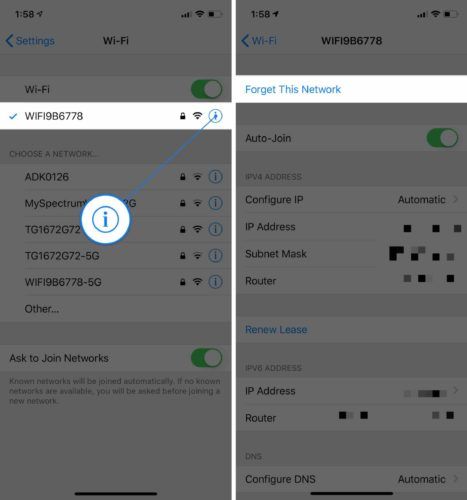
Susunod, balikan ang Mga setting -> Wi-Fi at mag-tap sa iyong Wi-Fi network upang kumonekta muli dito.
I-restart ang Iyong Router
Minsan hindi gumagana ang internet dahil sa isang isyu sa iyong Wi-Fi router, hindi sa iyong iPhone. Maaaring kailanganin mong i-restart ang iyong router.
Una, i-unplug ang iyong router mula sa dingding. Maghintay ng ilang segundo at i-plug ito muli. Ang iyong router ay mag-boot back up at magsisimulang kumonekta muli. Maging handa, maaaring tumagal ng ilang oras!
Pag-troubleshoot ng Mga Isyu ng Cellular Data
I-off ang Cellular At Bumalik
Ang pag-on at pag-on ng Cellular Data minsan ay maaaring ayusin ang mga menor de edad na isyu sa pagkakakonekta. Buksan Mga setting at tapikin Cellular . Pagkatapos, patayin ang switch sa tabi Data ng Cellular . Maghintay ng ilang segundo, pagkatapos ay i-on muli ito.
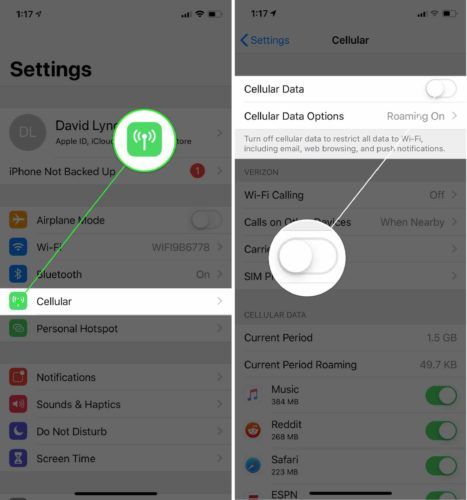
Iwaksi at Ipasok ulit ang Iyong SIM Card
SA SIM card ang kumokonekta sa iyong iPhone sa wireless network ng iyong carrier. Minsan ang pagbuga ng SIM card at muling pag-reeate nito ay maaaring ayusin ang mga problema sa pagkakakonekta.
Ang iyong iPhone SIM card ay matatagpuan sa isang tray sa gilid ng iyong iPhone. Suriin ang aming gabay sa pagbuga ng mga SIM card kung kailangan mo ng tulong! Matapos muling ilagay ang iyong SIM card, subukang kumonekta sa internet.
Mga Huling Hakbang
Kung hindi pa rin kumokonekta ang iyong iPhone sa internet pagkatapos sundin ang mga hakbang sa itaas, maaaring kailangan mong magsagawa ng mas malalim na pag-reset sa iyong iPhone. Bago mo gawin, magtungo sa Mga setting -> Pangkalahatan -> Pag-update ng Software at tiyaking nagpapatakbo ang iyong iPhone ng pinakabagong bersyon ng iOS. Tapikin I-download at i-install kung magagamit ang isang pag-update ng software.
Regular na naglalabas ang Apple ng mga pag-update ng iOS upang ayusin ang mga menor de edad na bug at problema, na ang isa ay maaaring pumipigil sa iyong iPhone na kumonekta sa internet.
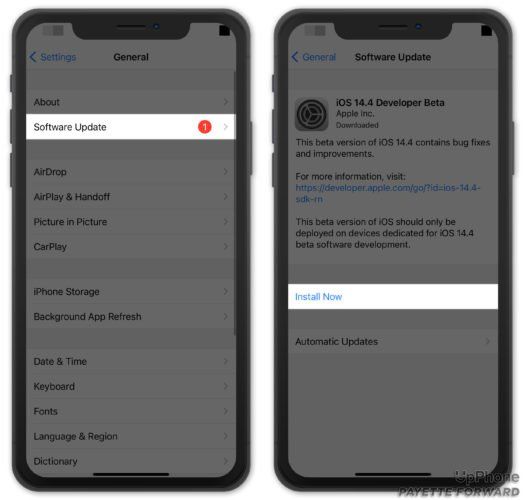
I-reset ang Mga Setting ng Network
Kapag I-reset mo ang Mga Setting ng Network, ang lahat ng mga setting ng Wi-Fi, Bluetooth, Cellular, at VPN ay naibabalik sa mga default ng pabrika. Kakailanganin mong ikonekta muli ang iyong mga Bluetooth device at muling ipasok ang iyong mga password sa Wi-Fi pagkatapos makumpleto ang hakbang na ito.
Buksan ang Mga Setting at tapikin ang Pangkalahatan -> I-reset -> I-reset ang Mga Setting ng Network . Pagkatapos, tapikin ang I-reset ang Mga Setting ng Network kapag lumitaw ang pop-up ng kumpirmasyon. Isasara ng iyong iPhone, isasagawa ang pag-reset, pagkatapos ay muling i-on ang sarili.
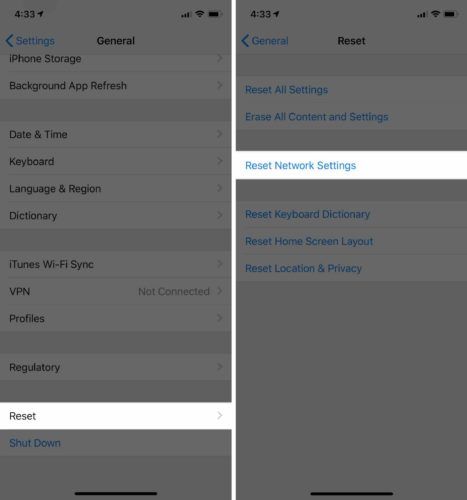
Ilagay ang iyong iPhone sa DFU Mode
Ang isang DFU (Update ng Firmware ng Device) na ibalik ang pinaka malalim na pagpapanumbalik na magagawa mo sa iyong iPhone. Bago ilagay ang iyong iPhone sa DFU mode, gugustuhin mo i-back up ito upang maiwasan ang pagkawala ng lahat ng iyong data, tulad ng iyong mga contact at larawan. Kapag handa ka na, suriin ang aming artikulo upang malaman kung paano ibalik ang DFU ng iyong iPhone .
Mga Pagpipilian sa Pag-ayos At Suporta
Kung wala sa aming mga hakbang sa pagto-troubleshoot ng software ang naayos ang problema, oras na upang makipag-ugnay sa isang kinatawan ng suporta sa customer sa Apple, iyong wireless carrier, o tagagawa ng iyong router.
ano ang ibig sabihin ng 4 sa bibliya
Makipag-ugnay sa Apple
Inirerekumenda namin pag-abot sa suporta ng Apple upang malaman kung matutulungan ka nilang ayusin ang iyong iPhone. Nagbibigay ang Apple ng suporta online, sa telepono, at nang personal. Kung balak mong pumunta sa iyong lokal na Apple Store, mag-set up ng isang appointment upang matiyak na ang isang Apple Tech ay magagamit kaagad pagdating mo.
Kung ang iyong iPhone ay may problema sa hardware, maaaring nagkakahalaga ng pamumuhunan sa isang bagong telepono sa halip na magbayad upang maayos ang iyong luma. Suriin ang Tool sa paghahambing ng telepono ng UpPhone upang mahanap ang pinakamahusay na mga presyo sa mga bagong telepono mula sa Apple, Samsung, Google, at higit pa.
Makipag-ugnay sa Iyong Wireless Carrier
Makipag-ugnay sa iyong wireless carrier kung nagkakaproblema ka sa paggamit ng cellular data, o kung sa palagay mo ay maaaring may isyu sa iyong plano sa cell phone. Mabilis mong mahahanap ang numero ng suporta sa customer ng iyong wireless carrier sa pamamagitan ng Googling ng pangalan nito at 'suporta sa customer.'
Kung nagsawa ka na sa mga isyu sa cellular data, maaaring oras na upang lumipat ng mga carrier. Suriin ang UpPhone's tool sa paghahambing ng plano ng cell phone upang makahanap ng isang mas mahusay na plano!
Makipag-ugnay sa iyong Tagagawa ng Router
Kung hindi ka makakonekta sa Wi-Fi sa anumang aparato, makipag-ugnay sa tagagawa ng iyong router. Maaaring may isang isyu sa router mismo. Suriin ang aming iba pang artikulo para sa higit pa mga advanced na tip sa pagto-troubleshoot ng router , o Google ang pangalan ng iyong tagagawa ng router at 'suporta sa customer' upang mahanap ang naaangkop na numero ng telepono.
Nakakonekta sa Internet!
Naayos mo na ang problema at kumokonekta muli ang iyong iPhone sa internet. Tiyaking ibahagi ang artikulong ito sa social media upang turuan ang iyong mga kaibigan, pamilya, at tagasunod kung ano ang gagawin kapag hindi makakonekta sa internet ang kanilang iPhone. Kung mayroon kang anumang iba pang mga katanungan tungkol sa iyong iPhone o plano sa cell phone, mag-iwan ng komento sa ibaba!