Isipin ito: Nasisiyahan ka sa isang tasa ng kape at biglang may magandang ideya para sa iyong susunod na nobela. Inilabas mo ang iyong iPhone sa iyong bulsa at itinala ang unang kabanata sa iyong Tala ng app. Kapag umuwi ka, nais mong tingnan at i-edit ang kabanata sa iyong computer, ngunit hindi mo makuha ang Mga Tala sa iyong iPhone na lumabas sa iyong Mac o PC. Huwag pawisin ito: Sa artikulong ito, ipapakita ko sa iyo kung paano i-sync ang Mga tala sa pagitan ng iyong iPhone at ng iyong Mac o PC.
Una, Alamin Kung Saan Naitatabi ang Iyong Mga Tala
Bago basahin ang gabay na ito, mahalagang maunawaan na ang mga tala sa iyong iPhone ay kasalukuyang nai-save sa isa sa tatlong mga lugar:
- Sa iyong iPhone
- Sa iCloud
- Sa isa pang email account na naka-sync sa iyong iPhone
Mahalagang maunawaan iyon karamihan sa mga email account (kabilang ang Gmail, Yahoo, at marami pang iba) ay nagsasabay pa kaysa sa email lamang kapag idinagdag mo ang mga ito sa iyong iPhone - Sini-sync nila ang mga contact, kalendaryo, at tala rin!
Paano Ko Malalaman Alin ang Account Na Itinatago ang Aking Mga Tala?
Ipapakita ko sa iyo kung paano hanapin ang iyong mga tala sa ibaba - huwag mag-alala, hindi ito nakakatakot sa tila.
managinip tungkol sa pagkakaroon ng kambal habang buntis

Buksan ang Tala app sa iyong iPhone at paulit-ulit na i-tap ang dilaw na Back arrow icon sa kaliwang sulok sa itaas ng app. Magtatapos ka sa isang screen na may isang header na makakabasa 'Mga Folder' . Sa ilalim ng header na ito makikita mo ang isang listahan ng lahat ng mga account na kasalukuyang itinatago ang iyong mga tala.
ayusin ang iphone na may pinsala sa tubig
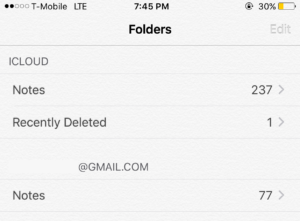
Kung nakakakita ka ng higit sa isang account na nakalista dito, mag-tap sa bawat isa upang malaman kung aling account ang nag-iimbak ng mga tala na nais mong i-sync sa iyong computer. Halimbawa, Kung ang iyong mga tala ay naka-sync sa iCloud, kakailanganin mong i-set up ang iCloud sa iyong Mac o PC. Kung ang iyong mga tala ay naka-sync sa Gmail, kailangan naming i-set up ang iyong Gmail account sa iyong computer.
Kung Hindi Ka Pa Nagsi-sync ng Mga Tala Bago O Nakita mo ang 'Sa Aking iPhone'
Kung nakikita mo ang 'Sa Aking iPhone' sa ilalim Mga folder sa Tala app, ang iyong Mga Tala ay hindi nai-sync sa anumang email o iCloud account. Sa kasong ito, inirerekumenda kong i-set up ang iCloud sa iyong aparato. Kapag pinagana mo ang pag-sync ng iCloud, bibigyan ka ng pagpipilian na awtomatikong i-upload at i-sync ang mga tala sa iyong iPhone sa iCloud. Dadalhin kita sa prosesong ito mamaya sa tutorial.
Tandaan: Matapos mong i-set up ang iCloud, maaaring gusto mong puntahan Mga setting -> Mga Tala upang patayin ang switch sa tabi Account na 'Sa Aking iPhone' upang matiyak na ang lahat ng iyong mga tala ay nagtatapos sa pagsabay sa iCloud. 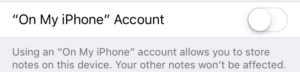
Matapos Mong Malaman Aling Account ang Nagsi-sync ng Iyong Mga Tala
Kung gumagamit ka ng iCloud upang maiimbak ang iyong mga tala o kung ang iyong mga tala ay nakaimbak sa iyong iPhone, sundin ang mga tagubilin sa susunod na seksyon, 'Paano Gumamit ng iCloud Upang I-sync ang Iyong Mga Tala'. Kung gumagamit ka ng isa pang email account upang maiimbak ang mga ito, lumaktaw sa seksyon na tinawag Mga Tala ng Pag-sync Gamit ang Isa pang Email Account .
Paano Gumamit ng iCloud Upang I-sync ang Iyong Mga Tala
Ang iCloud ang aking paboritong paraan ng pag-sync ng mga tala sa pagitan ng aking iPhone at computer. Ito ay sapagkat madaling i-set up sa mga computer ng Mac at Windows at nag-aalok ng mahusay na web interface para sa pag-edit at pagtingin sa mga tala ng iPhone.
iphone hindi ibabalik sa iTunes
Kung wala ka pang isang iCloud account, maaari kang mag-set up ng isa gamit ang isa sa dalawang pamamaraang ito:
- Pumunta sa Mga setting -> iCloud sa iyong iPhone at mag-click Lumikha ng isang bagong Apple ID.
- Lumikha ng isang bagong Apple ID sa Ang website ng Apple .
Pagdaragdag ng Iyong iCloud Account Sa Iyong iPhone
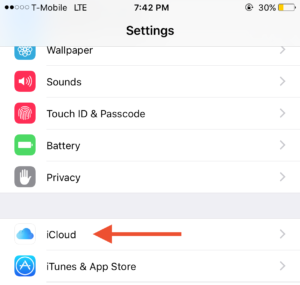
-
 Buksan ang Mga setting app sa iyong iPhone, mag-scroll pababa, at tapikin ang iCloud
Buksan ang Mga setting app sa iyong iPhone, mag-scroll pababa, at tapikin ang iCloud - Ipasok ang iyong username at password sa Apple ID at i-tap ang Mag-sign in pindutan
- Paganahin ang pag-sync ng tala sa pamamagitan ng pag-tap sa slider sa kanan ng Mga tala pagpipilian Ang iyong mga tala ay isi-sync sa iCloud.
iCloud para sa Pag-setup ng Mac
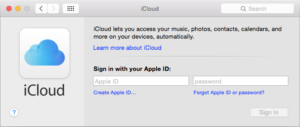
- Ilunsad Mga Kagustuhan sa System sa iyong Mac at i-click ang iCloud ang pindutan na matatagpuan sa gitna ng window.
- Ipasok ang iyong Apple ID username at password sa gitna ng window at i-click ang Mag-sign in pindutan
- Lagyan ng tsek ang kahon sa tabi ng “ Gumamit ng iCloud para sa mail, mga contact, kalendaryo, paalala, tala at Safari
 ”At i-click Susunod . Ang iyong mga tala ay mako-sync sa iyong Mac.
”At i-click Susunod . Ang iyong mga tala ay mako-sync sa iyong Mac.
Pagse-set up ng iCloud para sa Windows
Ang pag-set up ng iCloud sa Windows ay mas madali kaysa sa maaaring iniisip mo. Gumagawa ang Apple ng isang mahusay na piraso ng software na tinatawag na iCloud para sa Windows na nagsi-sync ng iyong mga larawan, mail, contact, bookmark, at oo - iyong mga tala. Upang magawa ito, mag-download iCloud para sa Windows mula sa website ng Apple, i-on ang seksyong Mail, Mga contact, Kalendaryo, at Mga Gawain, at ang iyong Mga Tala ay mai-sync sa iyong PC.
bakit ang bilis ng pag-ubos ng baterya ng aking telepono
Ang pagkakaiba sa pagitan ng kung paano ang mga PC at Mac ay nagsi-sync ng Mga Tala ay simple: Sa isang Mac, ang iyong mga tala ay naka-sync sa isang hiwalay na app na tinawag - nahulaan mo ito - Mga tala . Sa isang PC, lalabas ang iyong mga tala sa iyong programa sa email sa isang folder na tinawag Mga tala .
Pagtingin sa Mga Tala ng iCloud Sa Safari, Chrome, Firefox, O Ibang Browser
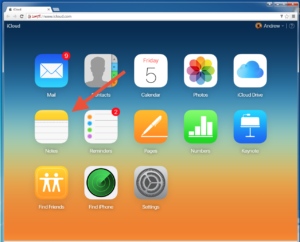
Maaari mo ring tingnan at mai-edit ang iyong mga tala gamit ang website ng iCloud sa anumang web browser. Upang gawin ito, pumunta sa Website ng iCloud , mag-log in gamit ang iyong Apple ID, at i-click ang Mga tala pindutan Ang Notes app sa iCloud.com ay katulad ng Notes app sa iyong iPhone at Mac, kaya't nasa bahay ka lang.
- Ilunsad Mga Kagustuhan sa System sa iyong Mac at i-click ang Mga Internet Account ang pindutan na matatagpuan sa gitna ng window.
- Piliin ang iyong email provider mula sa listahan sa gitna ng menu. Sasabihan ka na mag-sign in gamit ang iyong username at password.
- Tatanungin ng Mga Kagustuhan sa System kung anong mga app ang nais mong i-sync sa iyong email account. Suriin ang Mga tala checkbox at pagkatapos ay mag-click Tapos na.
Paano Mag-sync Mula sa Iyong iPhone Sa Iyong PC
Ang proseso ng pag-setup sa mga PC ay nag-iiba sa bawat programa. Ang pagsakop sa bawat sitwasyon sa pag-set up sa PC ay imposible, ngunit maraming magagaling na mapagkukunan sa online na makakatulong sa iyo. Kung gumagamit ka ng Outlook, tingnan ang walkthrough na ito sa website ng Microsoft na nagpapaliwanag kung paano magdagdag ng isang email account sa Outlook .
Kung Sinusubukan mong Maglagay ng Mga Tala Sa Sa Iyong iPhone
Kung mayroon nang iyong mga tala sa Gmail o ibang email account, kailangan naming idagdag ang account na iyon sa iyong iPhone at paganahin ang pag-sync ng Mga Tala sa app na Mga Setting.
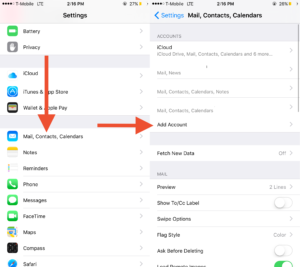
- Ilunsad ang Mga setting app sa iyong iPhone, mag-scroll pababa, at tapikin ang Mail, Mga contact, Kalendaryo .
- Tapikin ang Magdagdag ng account pindutan sa gitna ng screen at piliin ang iyong email provider. Para sa halimbawang ito, gumagamit ako ng Gmail.
- I-type ang username at password para sa iyong email account at i-tap Susunod .
- Tapikin ang slider sa tabi ng Mga tala pagpipilian at i-tap ang Magtipid pindutan Ang iyong mga tala sa email ay isi-sync sa iyong iPhone.
Pagsubok Upang Makita Kung Nagsi-sync ang Iyong Mga Tala
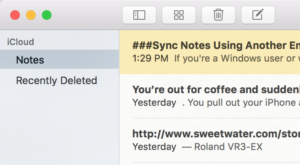
Ang pagsubok ng pag-sync sa Mac at PC ay simple: ilunsad lamang ang Tala app sa iyong Mac o iyong programa sa email sa PC. Sa Tala app sa iyong Mac, makikita mo ang lahat ng mga tala mula sa iyong iPhone sa sidebar sa kaliwang bahagi ng window. Sa isang PC, hanapin ang isang bagong folder (malamang na tinawag na 'Mga Tala') sa iyong email program.
Kung mayroon kang maraming mga tala, maaaring tumagal ng ilang minuto bago ma-sync ang lahat. Mula ngayon, tuwing lumikha ka ng isang bagong tala sa alinman sa iyong Mac, PC, o iPhone, awtomatiko itong magsi-sync sa iyong iba pang mga aparato.
Maligayang Pagsulat!
Sa artikulong ito natutunan mo kung paano i-sync ang mga tala ng iPhone sa iyong Mac o PC computer, at inaasahan kong nakatulong ito sa iyo! Tiyaking ibahagi ang artikulong ito sa iyong mga kaibigan na gumagamit ng iPhone na kusang manunulat - magpapasalamat sa iyo sa paglaon.
 Buksan ang Mga setting app sa iyong iPhone, mag-scroll pababa, at tapikin ang iCloud
Buksan ang Mga setting app sa iyong iPhone, mag-scroll pababa, at tapikin ang iCloud  ”At i-click Susunod . Ang iyong mga tala ay mako-sync sa iyong Mac.
”At i-click Susunod . Ang iyong mga tala ay mako-sync sa iyong Mac.