Nais mong i-reset ang isang iPhone, ngunit hindi ka sigurado kung paano. Mayroong maraming iba't ibang mga uri ng pag-reset na maaari mong gawin sa isang iPhone, kaya't maaaring mahirap malaman kung aling pag-reset ang gagamitin kapag may mali sa iyong iPhone. Sa artikulong ito, ipapakita ko sa iyo kung paano i-reset ang isang iPhone at ipaliwanag ang pinakamahusay na oras upang magamit ang bawat pag-reset ng iPhone !
Aling I-reset ang Dapat Kong Gawin Sa Aking iPhone?
Bahagi ng pagkalito tungkol sa kung paano i-reset ang isang iPhone ay nagmumula sa mismong salita. Ang terminong 'reset' ay maaaring mangahulugan ng iba't ibang mga bagay sa iba't ibang mga tao. Maaaring sabihin ng isang tao na 'i-reset' kapag nais nilang burahin ang lahat sa isang iPhone, habang ang ibang tao ay maaaring gumamit ng term na 'i-reset' kapag nais lamang nilang i-off at muling ibalik ang kanilang iPhone.
Ang layunin ng artikulong ito ay hindi lamang ipakita sa iyo kung paano i-reset ang isang iPhone, ngunit din upang matulungan kang matukoy ang tamang pag-reset para sa nais mong makamit.
Ang Iba't ibang Mga Uri Ng Mga Pag-reset ng iPhone
| I-reset ang Pangalan | Ano ang Tawag Ni Apple | Paano Ito Gawin | Ano ang Ginagawa nito | Ano ang Inaayos nito |
|---|---|---|---|---|
| Hard Reset | Hard Reset | iPhone 6 at mas maaga: Pindutin nang matagal ang power button + Home button hanggang lumitaw ang logo ng Apple iPhone 7: Pindutin nang matagal ang volume down + power button hanggang sa lumitaw ang logo ng Apple iPhone 8 at mas bago: Pindutin at bitawan ang volume up button. Pindutin at bitawan ang volume down button. Pindutin nang matagal ang gilid na pindutan hanggang lumitaw ang logo ng Apple | Biglang i-restart ang iyong iPhone | Frozen iPhone screen at pag-crash ng software |
| Malambot na Pag-reset | I-restart | Pindutin nang matagal ang power button. Mag-swipe ng power slider mula kaliwa hanggang kanan. Maghintay ng 15-30 segundo, pagkatapos ay pindutin nang matagal muli ang power button. Kung ang iyong iPhone ay walang Home button, pindutin nang matagal ang kanang pindutan at alinman sa pindutan ng lakas ng tunog nang sabay-sabay hanggang sa lumitaw ang 'slide to power off'. | Patayin at ibalik ang iPhone | Minor glitches ng software |
| I-reset sa Mga Setting ng Pabrika | Burahin ang Lahat ng Nilalaman at Mga Setting | Mga setting -> Pangkalahatan -> I-reset -> Burahin ang Lahat ng Nilalaman at Mga Setting | I-reset ang buong iPhone sa mga default ng pabrika | Mga kumplikadong isyu sa software |
| Ibalik ang iPhone | Ibalik ang iPhone | Buksan ang iTunes at ikonekta ang iyong iPhone sa isang computer. Mag-click sa icon ng iPhone, pagkatapos ay i-click ang Ibalik ang iPhone. | Binubura ang lahat ng nilalaman at setting at nai-install ang pinakabagong bersyon ng iOS | Mga kumplikadong isyu sa software |
| Ibalik ng DFU | Ibalik ng DFU | Suriin ang aming artikulo para sa kumpletong proseso! | Binubura at na-reload ang lahat ng code na kumokontrol sa software at hardware ng iyong iPhone | Mga kumplikadong isyu sa software |
| I-reset ang Mga Setting ng Network | I-reset ang Mga Setting ng Network | Mga Setting -> Pangkalahatan -> I-reset -> I-reset ang Mga Setting ng Network | I-reset ang mga setting ng Wi-Fi, Bluetooth, VPN, at Cellular sa mga default ng pabrika | Mga problema sa Wi-Fi, Bluetooth, Cellular, at VPN software |
| I-reset lahat ng mga setting | I-reset lahat ng mga setting | Mga setting -> Pangkalahatan -> I-reset -> I-reset ang Lahat ng Mga setting | I-reset ang lahat ng data sa Mga Setting sa mga default ng pabrika | 'Magic bala' para sa patuloy na mga problema sa software |
| I-reset ang Diksiyonaryo sa Keyboard | I-reset ang Diksiyonaryo sa Keyboard | Mga setting -> Pangkalahatan -> I-reset -> I-reset ang Diksiyonaryo sa Keyboard | I-reset ang diksyunaryo ng keyboard ng iPhone sa mga default ng pabrika | Binubura ang anumang naka-save na mga salita sa iyong diksyunaryo sa iPhone |
| I-reset ang Layout ng Home Screen | I-reset ang Layout ng Home Screen | Mga setting -> Pangkalahatan -> I-reset -> I-reset ang Layout ng Home Screen | I-reset ang Home screen sa factory default layout | Nire-reset ang mga app at binubura ang mga folder sa Home screen |
| I-reset ang Lokasyon at Privacy | I-reset ang Lokasyon at Privacy | Mga setting -> Pangkalahatan -> I-reset -> I-reset ang Lokasyon at Privacy | I-reset ang mga setting ng Lokasyon at Privacy | Mga isyu sa mga serbisyo sa lokasyon at mga setting ng Privacy |
| I-reset ang Passcode | I-reset ang Passcode | Mga setting -> Pangkalahatan -> I-reset -> I-reset ang Passcode | I-reset ang passcode | I-reset ang passcode na ginagamit mo upang ma-unlock ang iyong iPhone |
Malambot na Pag-reset
Ang isang 'malambot na pag-reset' ay tumutukoy lamang sa pag-off at muling pag-on muli ng iyong iPhone. Mayroong ilang mga paraan malambot na pag-reset ng isang iPhone.
Ang pinaka-karaniwang paraan upang malambot na pag-reset ng isang iPhone ay upang patayin ito sa pamamagitan ng pagpindot sa pindutan ng kuryente at pag-swipe ng slider pakaliwa pakanan kapag ang parirala slide upang patayin lilitaw sa display. Pagkatapos, maaari mong i-on muli ang iyong iPhone sa pamamagitan ng pagpindot at pagpindot muli sa power button hanggang sa lumitaw ang logo ng Apple, o sa pamamagitan ng pag-plug ng iyong iPhone sa isang mapagkukunan ng kuryente.
Ang mga iPhone na nagpapatakbo ng iOS 11 ay nagbibigay sa iyo ng kakayahang i-off ang iyong iPhone sa Mga Setting. Susunod, tapikin Pangkalahatan -> Manahimik at slide upang patayin lilitaw sa screen. Pagkatapos, i-swipe ang pulang icon ng kuryente mula kaliwa hanggang kanan upang patayin ang iyong iPhone.
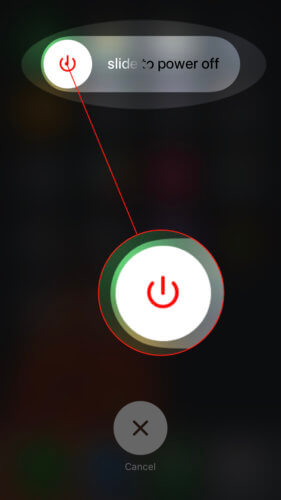
Paano Malambot I-reset ang Isang iPhone Kung Ang Button ng Lakas ay Nabasag
Kung hindi gagana ang pindutan ng kuryente, maaari mong malambot na pag-reset ng isang iPhone gamit ang assistiveTouch. Una, i-on ang assistiveTouch Mga setting -> Pag-access -> Pindutin -> assistiveTouch sa pamamagitan ng pag-tap sa switch sa tabi ng assistiveTouch. Malalaman mong nakabukas ang switch kapag berde ito.
Pagkatapos, i-tap ang virtual na pindutan na lilitaw sa display ng iyong iPhone at i-tap Device -> Higit Pa -> I-restart . Panghuli, i-tap I-restart kapag nag-pop up ang kumpirmasyon sa gitna ng pagpapakita ng iyong iPhone.
Ang iPhone 7 ay hindi kumokonekta sa wifi
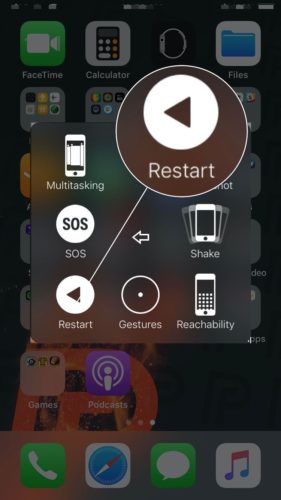
I-reset ang iPhone Sa Mga Setting ng Pabrika
Kapag na-reset mo ang isang iPhone sa mga setting ng pabrika, ang lahat ng nilalaman at setting nito ay ganap na mabubura. Ang iyong iPhone ay magiging eksakto sa paraan nito noong kinuha mo ito sa kahon sa kauna-unahang pagkakataon! Bago i-reset ang iyong iPhone sa mga setting ng pabrika, inirerekumenda namin ang pag-save ng isang backup upang hindi mo mawala ang iyong mga larawan at iba pang nai-save na data.
Ang pag-reset ng isang iPhone sa mga setting ng pabrika ay maaaring ayusin ang mga paulit-ulit na isyu ng software na hindi mawawala. Ang isang nasirang file ay maaaring maging halos imposible upang subaybayan, at ang pag-reset sa mga setting ng pabrika ay isang sigurado-sunog na paraan upang mapupuksa ang mahirap na file na iyon.
Paano Ko Ire-reset ang Isang iPhone Sa Mga Setting ng Pabrika?
Upang i-reset ang isang iPhone sa mga setting ng pabrika, magsimula sa pamamagitan ng pagbubukas ng Mga Setting at pag-tap Pangkalahatan -> I-reset . Susunod, tapikin Burahin ang Lahat ng Nilalaman at Mga Setting . Kapag lumitaw ang pop-up sa screen, tapikin ang Burahin Ngayon . Sasabihan ka na ipasok ang iyong passcode at kumpirmahin ang iyong pasya.
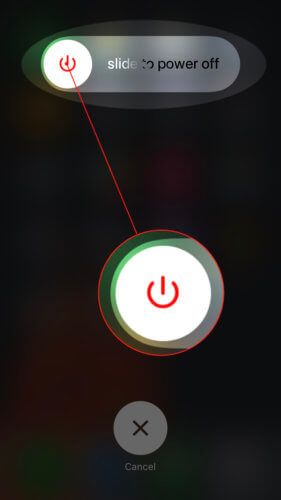
Sinabi ng Aking iPhone Ang Mga Dokumento at Data Ay Ina-upload Sa iCloud!
Kung i-tap mo ang Burahin ang Lahat ng Nilalaman at Mga Setting, maaaring sabihin ng iyong iPhone ang 'Mga Dokumento at Data Ay Ina-upload sa iCloud'. Kung natanggap mo ang notification na ito, masidhi kong inirerekumenda ang pag-tap Tapusin ang Pag-upload Pagkatapos Burahin . Sa ganoong paraan, hindi mawawala sa iyo ang anumang mahalagang data o mga dokumento na ina-upload sa iyong iCloud account.
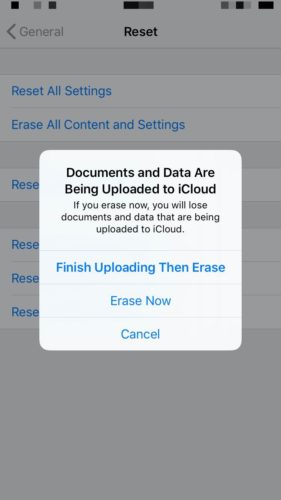
Ibalik ang Isang iPhone
Ang pagpapanumbalik ng iyong iPhone ay nagbubura ng lahat ng iyong nai-save na mga setting at data (mga larawan, contact, atbp.), Pagkatapos ay mai-install ang pinakabagong bersyon ng iOS sa iyong iPhone. Bago simulan ang pagpapanumbalik, inirerekumenda namin ang pag-save ng isang backup upang hindi mo mawala ang iyong mga larawan, contact, at iba pang mahahalagang nai-save na data!
Upang maibalik ang iyong iPhone, buksan ang iTunes at ikonekta ang iyong iPhone sa iyong computer gamit ang isang singilin na cable. Pagkatapos, Mag-click sa icon ng iPhone malapit sa kanang sulok sa itaas ng iTunes. Susunod, mag-click Ibalik ang iPhone .
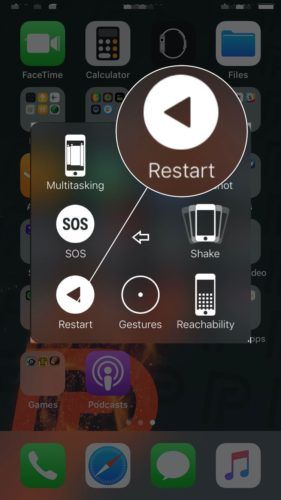
Kapag nag-click ka Ibalik iPhone ... , lilitaw ang isang alerto sa kumpirmasyon sa display na humihiling sa iyo na kumpirmahin ang iyong desisyon. Mag-click Ibalik . Magre-restart ang iyong iPhone pagkatapos makumpleto ang pag-restore!
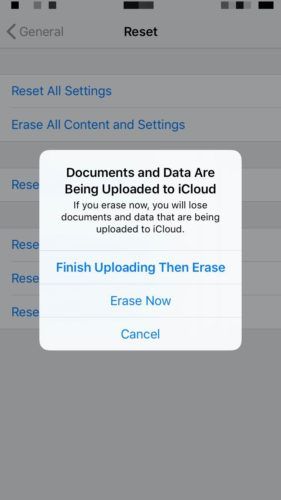
Ibalik ng DFU Sa Isang iPhone
Ang DFU ibalik ay ang pinakamalalim na uri ng isang ibalik na maaaring gumanap sa isang iPhone. Ito ay madalas na ginagamit ng mga tech sa Apple Store bilang huling pagtatangka upang ayusin ang isang nakakainis na mga isyu sa software. Suriin ang aming artikulo sa Ang DFU ay nagpapanumbalik at kung paano ito gampanan upang matuto nang higit pa tungkol sa pag-reset ng iPhone na ito.
I-reset ang Mga Setting ng Network
Kapag na-reset mo ang mga setting ng network sa isang iPhone, lahat ng Wi-Fi, Bluetooth, VPN (virtual pribadong network) , Ang mga setting ng cellular ay nabura at na-reset sa mga default ng pabrika.
Ano ang Nabubura Kapag Nire-reset Ko ang Mga Setting ng Network?
Ang iyong mga Wi-Fi network at password, mga aparatong Bluetooth, at virtual na pribadong network ay makakalimutan lahat. Kailangan mo ring balikan Mga setting -> Cellular at itakda ang iyong ginustong mga setting ng cellular upang hindi ka makakuha ng isang hindi inaasahang sorpresa sa iyong susunod na wireless bill.
Paano Ko Ire-reset ang Mga Setting ng Network Sa Isang iPhone?
Upang i-reset ang mga setting ng network sa isang iPhone, buksan Mga setting at i-tap ang Pangkalahatan . Mag-scroll hanggang sa ilalim ng menu na ito at i-tap I-reset . Panghuli, i-tap ang I-reset ang Mga Setting ng Network, Ipasok ang iyong passcode, at i-tap ang I-reset ang Mga Setting ng Network kapag lumitaw ang alerto sa kumpirmasyon sa pagpapakita ng iyong iPhone.
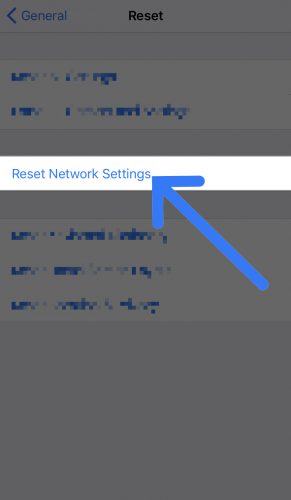
Kailan Ko Dapat Muling I-reset ang Mga Setting ng Isang iPhone?
Ang pag-reset ng mga setting ng network kung minsan ay maaaring ayusin ang problema kung hindi makakonekta ang iyong iPhone sa Wi-Fi, Bluetooth, o sa iyong VPN.
I-reset lahat ng mga setting
Kapag na-reset mo ang lahat ng mga setting sa isang iPhone, ang lahat ng nai-save na data sa iyong app na Mga Setting ng iPhone ay mabubura at itatakda sa mga default ng pabrika. Lahat mula sa iyong mga password sa Wi-Fi hanggang sa iyong wallpaper ay mai-reset sa iyong iPhone.
Paano Ko Ire-reset ang Lahat ng Mga setting sa Isang iPhone?
Magsimula sa pamamagitan ng pagbubukas Mga setting at pagtapik pangkalahatan . Susunod, mag-scroll hanggang sa ibaba at tapikin ang I-reset . Pagkatapos, i-tap ang I-reset ang Lahat ng Mga Setting, ipasok ang iyong passcode, at i-tap ang I-reset ang Lahat ng Mga Setting kapag ang alerto sa kumpirmasyon ay pop up malapit sa ilalim ng display ng iyong iPhone.
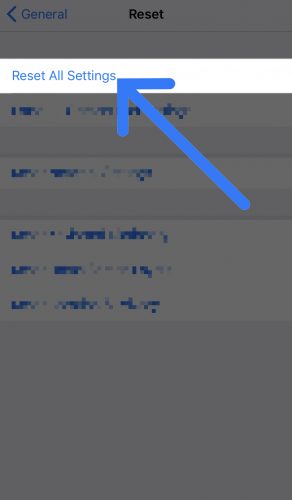
Kailan Ko Dapat I-reset ang Lahat ng Mga setting sa Aking iPhone?
Ang pag-reset sa lahat ng mga setting ay isang huling pagsisikap sa kanal upang ayusin ang isang isyu ng matigas ang ulo ng software. Minsan, maaaring maging napakahirap subaybayan ang isang nasirang file ng software, kaya't itinatakda namin ang lahat ng mga setting bilang isang 'magic bala' upang ayusin ang problema.
I-reset ang Diksiyonaryo sa Keyboard
Kapag na-reset mo ang isang diksyunaryo ng keyboard ng iPhone, ang lahat ng mga pasadyang salita o parirala na nai-type at nai-save mo sa iyong keyboard ay mabubura, na muling i-reset ang diksyunaryo ng keyboard sa mga default na setting ng factory. Lalo na kapaki-pakinabang ang pag-reset na ito kung nais mong mapupuksa ang mga hindi napapanahong pagpapaikli sa pag-text o mga palayaw na mayroon ka para sa iyong dating.
Upang i-reset ang isang diksyunaryo ng keyboard ng iPhone, pumunta sa Mga Setting at tapikin ang Pangkalahatan -> I-reset . Pagkatapos, tapikin ang I-reset ang Diksiyonaryo sa Keyboard at ipasok ang iyong passcode ng iPhone. Panghuli, i-tap I-reset ang Diksiyonaryo kapag lumitaw ang alerto sa kumpirmasyon sa screen.
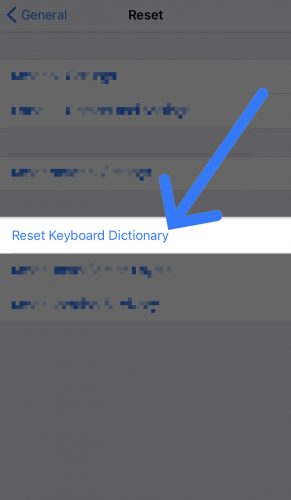
I-reset ang Layout ng Home Screen
Ang pag-reset sa layout ng home screen ng iPhone ay ibabalik ang lahat ng iyong apps sa kanilang mga orihinal na lugar. Kaya, kung nag-drag ka ng mga app sa ibang bahagi ng screen, o kung pinalipat mo ang mga app sa iPhone dock, ibabalik ang mga ito sa lugar na kinalalagyan nila noong una mong inilabas ang iyong iPhone sa kahon.
Bilang karagdagan, ang alinman sa mga folder na iyong nilikha ay mabubura din, kaya't lahat ng iyong mga app ay lilitaw nang paisa-isa at ayon sa alpabetikong pagkakasunud-sunod sa Home screen ng iyong iPhone. Wala sa mga app na na-install mo ang mabubura kapag na-reset mo ang layout ng Home screen ng iyong iPhone.
Upang i-reset ang layout ng Home screen sa iyong iPhone, buksan ang Mga Setting at tapikin ang Pangkalahatan -> I-reset -> I-reset ang Home Screen Layout . Kapag lumitaw ang pop-up ng kumpirmasyon, tapikin ang I-reset ang Home Screen .
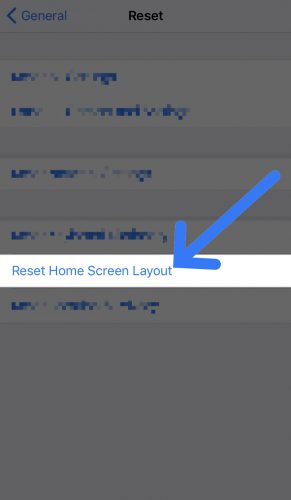
I-reset ang Lokasyon at Privacy
Ang pag-reset sa Lokasyon at Privacy sa iyong iPhone ay nagre-reset ng lahat ng mga setting sa Mga setting -> Pangkalahatan -> Privacy sa mga default ng pabrika. Kasama rito ang mga setting tulad ng Mga Serbisyo sa Lokasyon, Analytics, at Pagsubaybay sa Ad.
Ang pag-personalize at pag-optimize sa Mga Serbisyo sa Lokasyon ay isa sa mga hakbang na inirerekumenda namin sa aming artikulo tungkol sa bakit ang mga baterya ng iPhone ay mabilis na namatay . Matapos isagawa ang pag-reset na ito, kakailanganin mong bumalik at gawin iyon ulit kung i-reset mo ang mga setting ng Lokasyon at Privacy ng iyong iPhone!
Paano Ko Ire-reset ang Mga Setting ng Lokasyon at Privacy Sa Aking iPhone?
Simulang pumunta Mga setting at pagtapik Pangkalahatan -> I-reset . Susunod, tapikin I-reset ang Lokasyon at Privacy , ipasok ang iyong passcode, pagkatapos ay tapikin ang I-reset ang Mga Setting kapag ang mga kumpirmasyon ay pop-up sa ilalim ng screen.
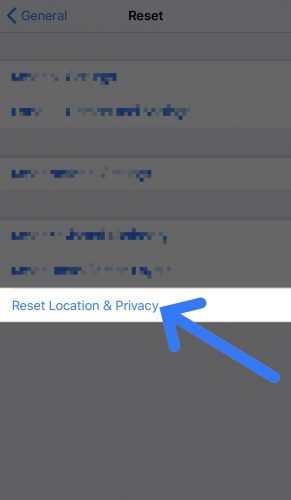
I-reset ang iPhone Passcode
Ang iyong iPhone passcode ay ang pasadyang numero o alphanumeric code na ginagamit mo upang ma-unlock ang iyong iPhone. Magandang ideya na i-update ang iyong passcode ng iPhone paminsan-minsan upang mapanatili itong ligtas kung sakaling mahulog ito sa mga maling kamay.
Upang i-reset ang isang passcode ng iPhone, buksan Mga setting , tapikin Pindutin ang ID at Passcode , at ipasok ang iyong kasalukuyang passcode ng iPhone. Pagkatapos, tapikin ang Baguhin ang Passcode at ipasok muli ang iyong kasalukuyang passcode. Panghuli, magpasok ng isang bagong passcode upang baguhin ito. Kung nais mong baguhin ang uri ng passcode na iyong ginagamit, i-tap ang Mga Pagpipilian sa Passcode.
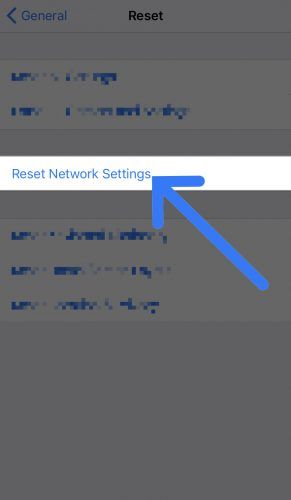
Ano ang Mga Pagpipilian sa Passcode Mayroon Ako Sa Aking iPhone?
Mayroong apat na uri ng mga passcode na maaari mong gamitin sa iyong iPhone: pasadyang alphanumeric code, 4-digit na numerong code, 6-digit na numerong code, at pasadyang numerong code (walang limitasyong mga digit). Ang isang pasadyang alphanumeric code ay ang isa lamang na nagpapahintulot sa iyo na gumamit ng mga titik pati na rin ang mga numero.
Isang I-reset Para sa Bawat sitwasyon!
Inaasahan namin na nakita mong kapaki-pakinabang ang artikulong ito sa pag-unawa sa iba't ibang mga uri ng pag-reset at kung kailan ito gagamitin! Ngayon na alam mo kung paano i-reset ang isang iPhone, tiyaking ibahagi ang impormasyong ito sa iyong mga kaibigan at pamilya sa social media. Kung mayroon kang anumang iba pang mga katanungan tungkol sa pag-reset ng iPhone, iwanan ang mga ito sa seksyon ng mga komento sa ibaba!
Salamat sa pagbabasa,
David L.