Nais mong maging isang mas mahusay na litratista ng iPhone, ngunit hindi ka sigurado kung saan magsisimula. Maraming magagaling na mga tampok ng iPhone Camera na nakatago sa Mga Setting. Sa artikulong ito, sasabihin ko sa iyo ang tungkol sa mahahalagang setting ng iPhone Camera !
Pagpapanatili ng Mga Setting ng Camera
Nagsawa ka na bang pumili ng iyong ginustong mga setting sa tuwing bubuksan mo ang Camera? Mayroong isang madaling pag-aayos para doon!
Buksan Mga setting at tapikin Camera -> Pagpapanatili ng Mga Setting . I-on ang switch sa tabi Mode ng Camera . Mapapanatili nito ang huling mode ng Camera na ginamit mo, tulad ng Video, Pano, o Portrait.
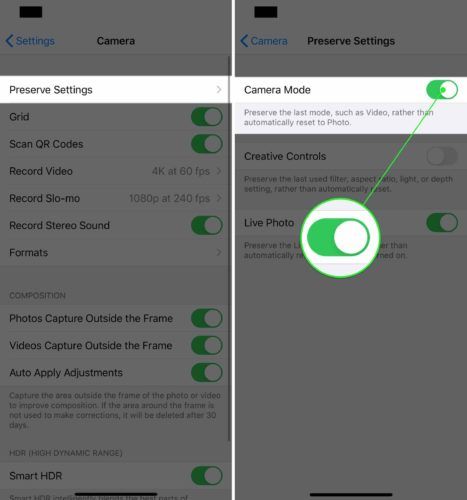
Susunod, i-on ang switch sa tabi ng Live Photo. Pinapanatili nito ang setting ng Live na Larawan sa Camera, sa halip na i-reset ito sa tuwing binubuksan mo ulit ang app.
Ang mga Live na Larawan ay maayos, ngunit wala silang maraming gamit. Ang mga Live na Larawan ay malaki ring malaking file kaysa sa mga regular na larawan, kaya kakainin nila ang maraming espasyo ng imbakan ng iPhone.
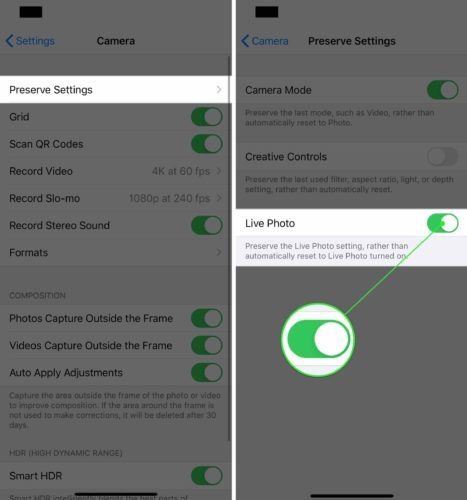
Itakda ang Kalidad ng Video
Ang mga bagong iPhone ay may kakayahang magrekord ng mga video na may kalidad na pelikula. Gayunpaman, upang maitala ang pinakamataas na kalidad ng mga video, kakailanganin mong pangalagaan ang kalidad ng video sa Mga Setting.
Buksan ang Mga Setting at tapikin ang Camera -> Mag-record ng Video . Piliin ang kalidad ng video na nais mong i-record. Nakatakda ang aking iPhone 11 sa 4K sa 60 mga frame bawat segundo (fps), ang magagamit na pinakamataas na kalidad.
Tandaan na ang mga mas mataas na kalidad na mga video ay kukuha ng mas maraming puwang sa iyong iPhone. Halimbawa, ang 1080p HD video sa 60 fps ay napakataas ang kalidad, at ang mga file na iyon ay magiging mas mababa sa 25% ang laki ng isang 4K na video sa 60 fps.
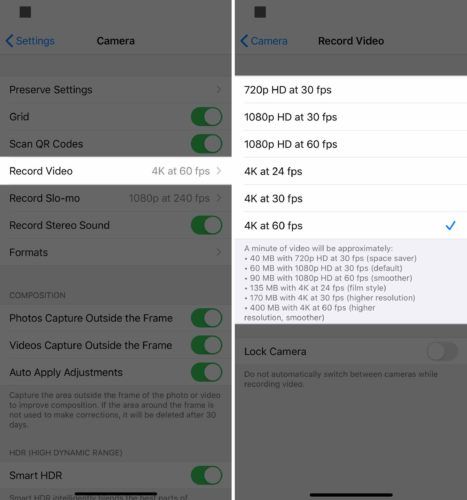
I-on ang Mga Scan QR Code
Ang mga QR code ay isang uri ng matrix bar code. Marami silang magkakaibang gamit, ngunit kadalasang magbubukas ang isang website o app kapag na-scan mo ang isang QR code gamit ang iyong iPhone.
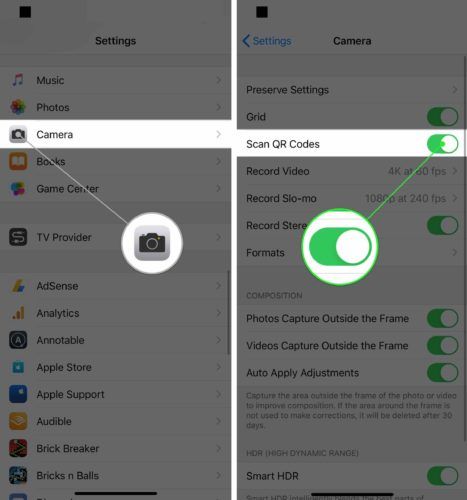
Magdagdag ng QR Code Scanner Upang Control Center
Maaari kang magdagdag ng isang QR code scanner sa Control Center upang makatipid ng kaunting oras!
Buksan ang Mga Setting at tapikin ang Control Center -> I-customize ang Mga Pagkontrol . Tapikin ang berde plus sa tabi QR Code Reader upang idagdag ito sa Control Center.
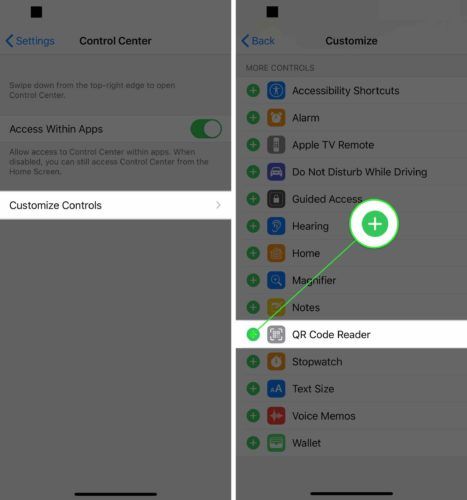
Ngayon na ang QR Code Reader ay naidagdag sa Control Center, mag-swipe pababa mula sa kanang sulok sa itaas ng screen (iPhone X o mas bago) o mag-swipe pataas mula sa pinakailalim ng screen (iPhone 8 at mas bago). I-tap ang icon ng Reader ng QR Code at i-scan ang code!
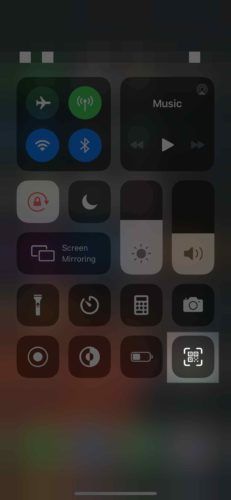
I-on ang Mataas na Kakayahang Makunan ng Camera
Ang paglipat ng format ng pagkuha ng Camera sa Mataas na Kahusayan ay makakatulong na mabawasan ang laki ng file ng mga larawan at video na kinukuha mo sa iyong iPhone.
Buksan ang Mga Setting at tapikin ang Camera -> Mga Format . Mag-tap sa Mataas na Kahusayan upang mapili ito. Malalaman mong napili ang Mataas na Kahusayan kapag ang isang maliit na asul na tseke ay lilitaw sa kanan nito.
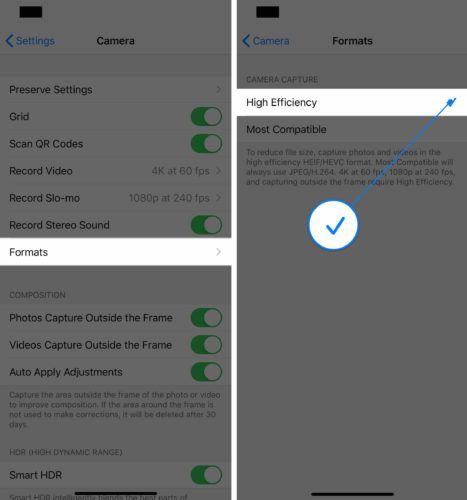
I-on ang Grid ng Camera
Ang grid ng camera ay kapaki-pakinabang para sa ilang magkakaibang mga kadahilanan. Kung ikaw ay isang kaswal na litratista, tutulungan ka ng grid na isentro ang iyong mga larawan at video. Para sa mas advanced na mga litratista, tutulungan ka ng grid na sumunod ang panuntunan ng pangatlo , isang hanay ng mga alituntunin sa komposisyon na makakatulong na gawing mas nakakaakit ang iyong mga larawan.
Buksan ang Mga Setting at tapikin ang Kamera . Tapikin ang switch sa tabi Grid upang buksan ang grid ng camera. Malalaman mong nakabukas ang switch kapag berde.
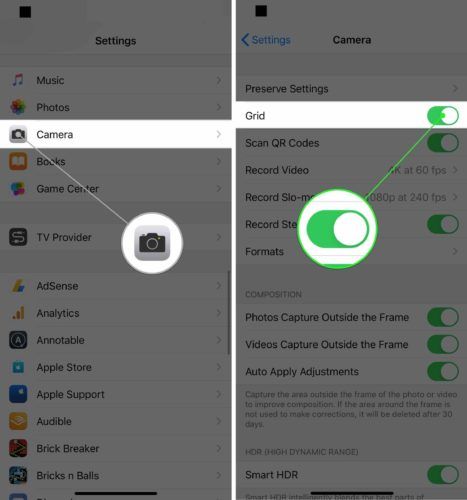
I-on ang Mga Serbisyo sa Mga Lokasyon ng Camera Para sa Geotagging
Maaari ng iyong iPhone geotag ang iyong mga imahe at awtomatikong lumikha ng mga folder ng mga imahe batay sa kung saan mo kinuha ang mga ito. Ang kailangan mo lang gawin ay hayaan ang Camera na ma-access ang iyong lokasyon habang ginagamit ang app. Lalo na madaling gamitan ang tampok na ito kapag nasa isang bakasyon ng pamilya!
Buksan Mga setting at tapikin Pagkapribado . Pagkatapos, tapikin ang Mga Serbisyo sa Lokasyon -> Camera . Tapikin Habang Ginagamit ang App upang hayaang ma-access ng Camera ang iyong lokasyon kapag ginagamit mo ito.
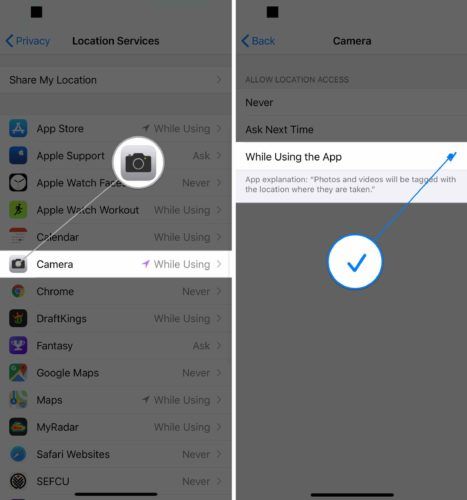
Anumang mga larawan na kinukuha mo gamit ang Camera ay awtomatikong maaayos sa Mga lugar album sa Mga Larawan. Kung mag-tap ka sa Mga Lugar sa Mga Larawan, makikita mo ang iyong mga larawan at video na pinagsunod-sunod ayon sa lokasyon sa isang mapa.
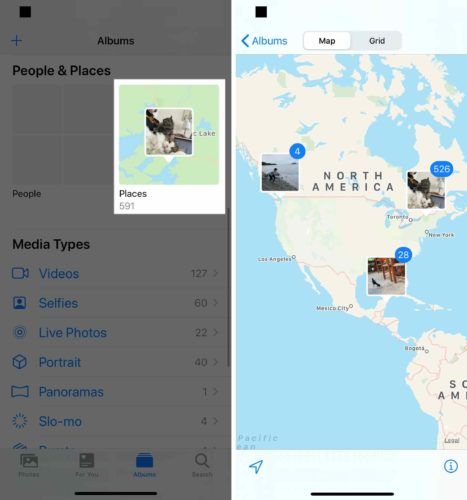
I-on ang Smart HDR
Ang Smart HDR (High Dynamic Range) ay isang mas bagong tampok sa iPhone na naghahalo ng iba't ibang mga bahagi ng magkakahiwalay na paglantad upang bumuo ng isang solong larawan. Mahalaga, makakatulong ito sa iyo na kumuha ng mas mahusay na mga larawan sa iyong iPhone. Magagamit lamang ang tampok na ito sa iPhone XS, XS Max, XR, 11, 11 Pro, at 11 Pro Max.
Buksan ang Mga Setting at tapikin ang Kamera . Mag-scroll pababa at i-on ang switch sa tabi Smart HDR . Malalaman mong naka-on ito kapag berde ang switch.
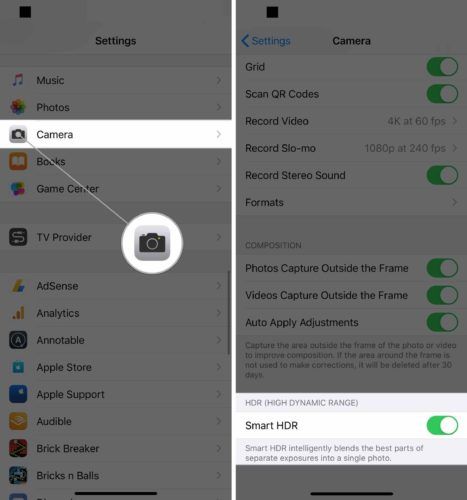
Buksan ang bawat Setting ng Komposisyon
Sinusuportahan ng mga Mas Bagong iPhone ang tatlong mga setting ng Komposisyon na kukuha ng lugar sa labas lamang ng frame upang makatulong na mapagbuti ang pangkalahatang komposisyon ng mga larawan at video. Inirerekumenda namin na i-on ang lahat, dahil tutulungan ka nilang kumuha ng mas mataas na kalidad na mga larawan at video.
Buksan ang Mga Setting at tapikin ang Kamera . I-on ang mga switch sa tabi ng tatlong mga setting sa ilalim Komposisyon .
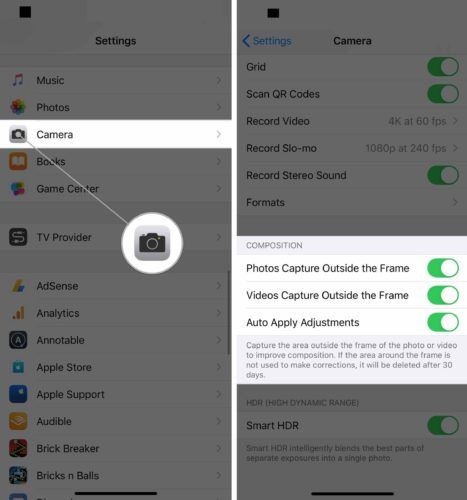
Iba Pang Mga Tip sa Camera ng iPhone
Ngayon na na-set up mo ang mga setting ng Camera upang kumuha ng pinakamahusay na mga larawan at video na posible, nais naming ibahagi ang ilan sa aming mga paboritong tip sa iPhone Camera.
Kumuha ng mga Larawan Gamit ang The Volume Button
Alam mo bang maaari mong gamitin ang alinman sa pindutan ng lakas ng tunog bilang isang shutter ng camera? Mas gusto namin ang pamamaraang ito kaysa sa pag-tap sa pindutan ng virtual shutter para sa isang pares ng mga kadahilanan.
Una, kung napalampas mo ang virtual na pindutan, maaari mong aksidenteng baguhin ang pokus ng camera. Maaari itong magresulta sa mga malabo na larawan at video. Pangalawa, ang mga pindutan ng lakas ng tunog ay mas madaling pindutin, lalo na kapag kumukuha ka ng mga larawang pang-landscape.
Suriin ang aming video sa YouTube upang makita ang hakbang na ito!
Itakda ang Timer Sa Iyong iPhone Camera
Upang maitakda ang timer sa iyong iPhone, buksan ang Camera at mag-swipe pataas mula sa itaas lamang ng virtual na shutter button. Tapikin ang Timer icon, pagkatapos ay piliin ang 3 segundo o 10 segundo.
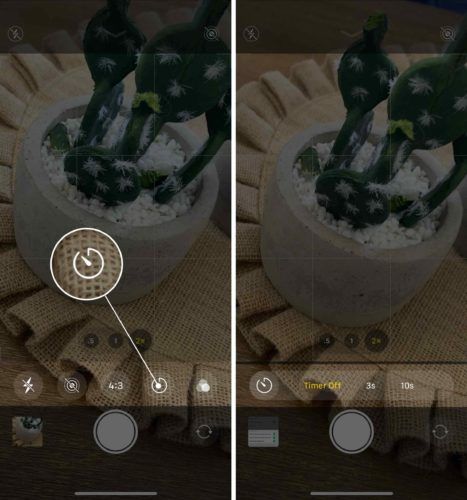
Kapag na-tap mo ang shutter button, maaantala nito ang tatlo o sampung segundo bago kunan ang larawan.
Paano Mag-lock ng Focus ng Camera
Bilang default, hindi naka-lock ang pokus ng iPhone camera. Madalas na ayusin ng auto-focus ang pokus ng camera, lalo na kung ang isang tao o isang bagay sa loob ng frame ay gumagalaw.
Upang ma-lock ang focus, buksan ang Camera at pindutin nang matagal ang screen. Malalaman mong naka-lock ang focus kung kailan AE / AF Lock lilitaw sa screen.
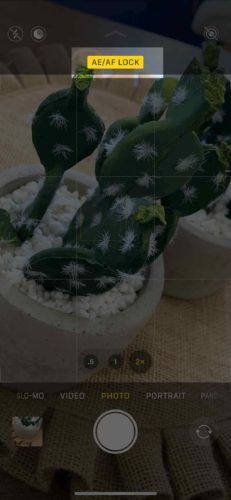
Ang Pinakamahusay na iPhone Camera
Upang talagang makuha ang iyong mga kasanayan sa pagkuha ng litrato sa iPhone sa susunod na antas, baka gusto mong isaalang-alang ang pagkuha ng isang bagong iPhone. Ipinagpalit ng Apple ang iPhone 11 Pro at iPhone 11 Pro Max bilang mga teleponong may kakayahang magrekord ng mga pelikulang may kalidad na propesyonal.
Hindi sila nagsisinungaling! Mga direktor nagsimula nang mag-shoot ng pelikula sa mga iPhone.
Ang mga bagong iPhone ay nilagyan ng pangatlo, Ultra Wide lens, na talagang mahusay kapag sinusubukan mong kumuha ng isang imahe o video ng isang magandang tanawin. Sinusuportahan din nila ang Night Mode, na makakatulong sa iyong kumuha ng mas mahusay na mga larawan sa malabo na mga kapaligiran.
iphone xs max black screen
Inilagay namin ang iPhone 11 Pro camera sa pagsubok at labis kaming nasisiyahan sa mga resulta!
Mga Ilaw, Camera, Aksyon!
Isa ka nang dalubhasa sa iPhone Camera! Inaasahan naming maibahagi mo ang artikulong ito sa social media upang turuan ang iyong mga kaibigan at pamilya tungkol sa mga setting ng iPhone Camera na ito. Mag-iwan ng komento sa ibaba sa anumang iba pang mga katanungan tungkol sa iyong iPhone.