Nai-update mo lang ang iyong iPhone sa iOS 12 at nais mong lumikha ng iyong sariling mga shortcut sa Siri. Pinapayagan ka ng Shortcuts app na lumikha ng lahat ng uri ng kahanga-hangang mga utos ng Siri na magbabago sa paraan ng paggamit mo ng iyong iPhone! Sa artikulong ito, gagawin ko ipaliwanag kung ano ang Shortcuts app at ipakita sa iyo kung paano mo ito magagamit upang makalikha ng iyong sariling pasadyang mga utos ng boses ng Siri .
Ano Ang iPhone Shortcuts App?
Ang mga Shortcuts ay isang iOS 12 app na nagbibigay-daan sa iyo upang lumikha ng mga pasadyang mga shortcut na gumagawa ng mga partikular na gawain sa iyong iPhone. Pinapayagan ka rin ng mga Shortcut na mai-link ang isang tukoy na parirala ng Siri sa anumang gawain, upang mapatakbo mo nang walang hands-free ang iyong mga shortcut!
Bago Kami Magsimula…
Bago ka magsimulang magdagdag ng mga mga shortcut at lumikha ng mga pasadyang utos ng boses ng Siri, kakailanganin mong gawin ang dalawang bagay:
- I-update ang iyong iPhone sa iOS 12.
- I-install ang app na 'Mga Shortcut'.
Pumunta sa Mga setting -> Pangkalahatan -> Pag-update ng Software upang suriin para sa isang pag-update sa iOS 12. Tapikin I-download at i-install upang mag-update sa iOS 12 kung hindi mo pa nagagawa! Hindi rin masasaktan ang pag-update ng iyong iPhone sa isang pinakabagong bersyon ng iOS 12 kung magagamit ang isang pag-update.
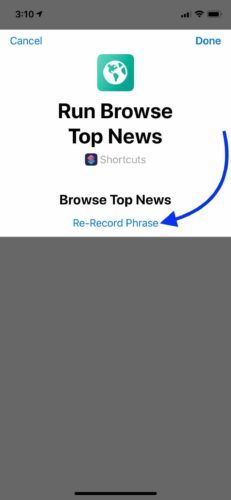
Susunod, magtungo sa App Store at mag-tap sa tab na Paghahanap sa ilalim ng screen. I-type ang 'Mga Shortcut' sa box para sa paghahanap. Ang app na iyong hinahanap ay dapat na una o pangalawang app na lilitaw. I-tap ang pindutan ng pag-install sa kanan ng Mga Shortcut upang mai-install ito.
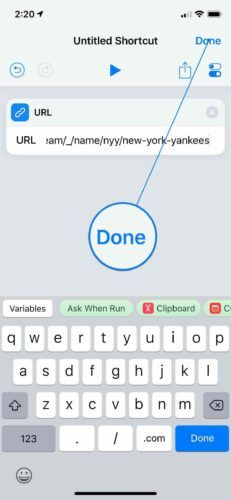
Paano Magdagdag ng Isang Shortcut Mula sa Gallery
Ang Gallery ng Mga Shortcuts app ay isang koleksyon ng mga Shortcut ng Siri na nilikha na ng Apple para sa iyo. Isipin ito tulad ng App Store ng iPhone Shortcuts.
Upang magdagdag ng isang shortcut mula sa Gallery, mag-tap sa tab na Gallery sa ilalim ng screen. Maaari kang mag-browse ng mga shortcut batay sa kategorya, o maghanap para sa isang tukoy na bagay gamit ang box para sa paghahanap sa tuktok ng Gallery.
Kapag natagpuan mo ang shortcut na nais mong idagdag, i-tap ito. Pagkatapos, tapikin ang Kumuha ng Shortcut . Ngayon kapag pumunta ka sa tab na Library, makikita mo ang nakalistang shortcut doon!
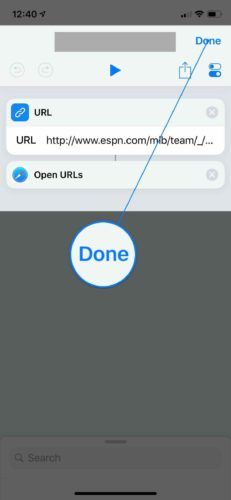
Paano Maidaragdag ang Iyong Shortcut Sa Siri
Bilang default, ang mga shortcut na idinagdag mo ay hindi nakakonekta sa Siri. Gayunpaman, napakadali upang lumikha ng isang utos ng Siri para sa anumang shortcut na idaragdag mo sa iyong Shortcuts Library.
Una, pumunta sa iyong Shortcuts Library at i-tap ang pabilog… na pindutan sa shortcut nais mong idagdag sa Siri. Pagkatapos, i-tap ang pindutan ng mga setting sa kanang sulok sa itaas ng screen. 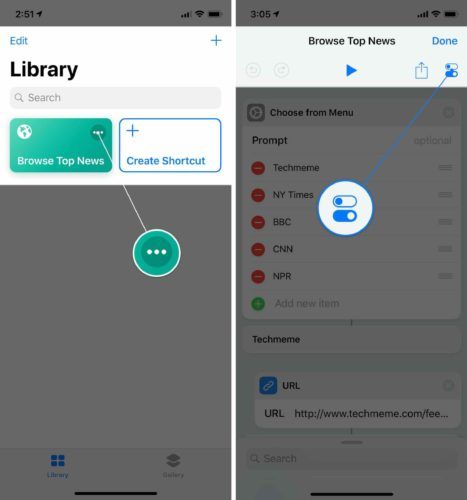
Pagkatapos, tapikin ang Idagdag sa Siri . Pindutin ang pulang pabilog na pindutan at sabihin ang parirala na nais mong gamitin bilang iyong pintasan sa Siri. Para sa aking shortcut sa Pag-browse sa Nangungunang Balita, pinili ko ang parirala, 'Mag-browse ng nangungunang balita.'
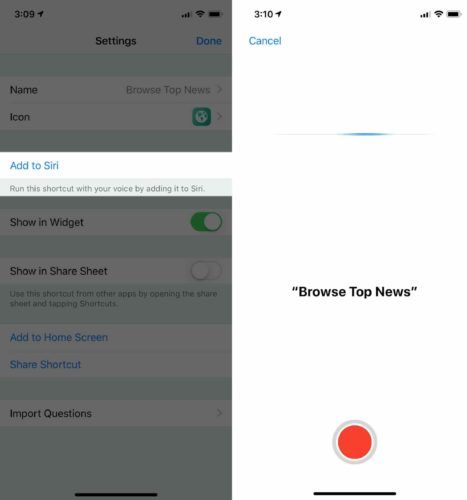
Kapag masaya ka sa iyong pintas sa Siri, tapikin ang Tapos na . Kung nais mong mag-record ng ibang Siri parirala, o muling i-record ang isa na iyong ginawa, tapikin Muling Itala ang Parirala .
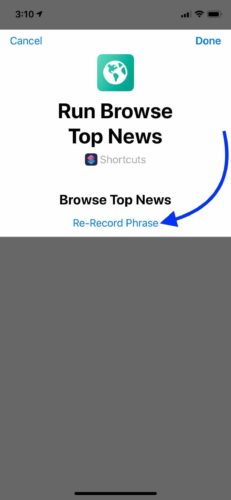
Kapag nasiyahan ka sa iyong pariralang shortcut sa Siri, tapikin ang Tapos na sa kanang sulok sa itaas ng screen.
Upang subukan ang aking shortcut, sinabi ko, 'Hoy Siri, mag-browse ng nangungunang balita.' Oo nga, pinatakbo ni Siri ang aking shortcut at tinulungan akong suriin ang pinakabagong mga headline!
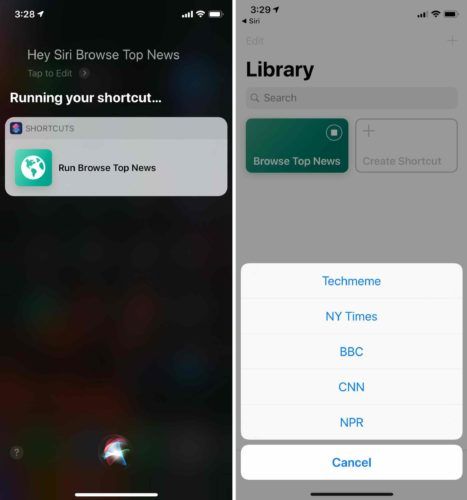
Paano Tanggalin ang Isang Shortcut
Upang tanggalin ang isang shortcut, tapikin ang I-edit sa kaliwang sulok sa itaas ng screen. Mag-tap sa shortcut o mga shortcut na nais mong tanggalin, pagkatapos ay i-tap ang pindutan ng basurahan ang kanang sulok sa itaas ng screen. Panghuli, i-tap Tanggalin ang Shortcut upang kumpirmahin ang iyong pasya. Kapag natapos mo na ang pagtanggal ng Mga Shortcut, tapikin ang Tapos na sa kaliwang sulok sa itaas ng screen.
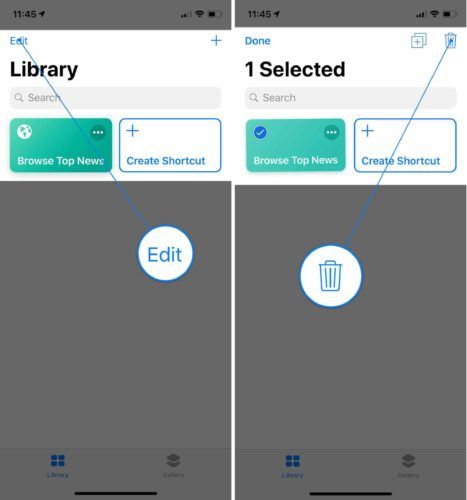
Paano Mag-edit ng Isang Shortcut
Nagawa mo man ang iyong sarili o shortcut o nag-download ng isa mula sa Gallery, maaari mo itong i-edit! Pumunta sa iyong mga shortcut sa Library at i-tap ang paikot ... pindutan sa shortcut na nais mong i-edit.
Halimbawa, sa idinagdag kong shortcut sa Top Top News, maaari kong idagdag o alisin ang karagdagang website ng balita, baguhin kung paano pinagsunod-sunod ang mga artikulo, limitahan ang dami ng mga artikulong lilitaw kapag ginamit ko ang shortcut, at marami pa.
tumigil sa paggana ang aking touch screen ng iphone
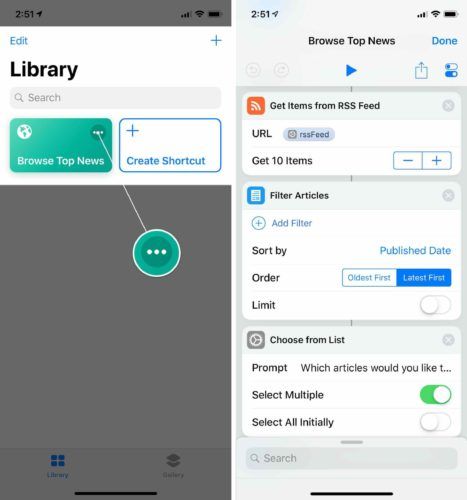
Paano Lumikha ng Isang Pasadyang Command ng Boses Gamit ang Mga Shortcut
Ngayong alam mo na ang mga pangunahing kaalaman, oras na upang magsaya. Imposibleng maipakita sa iyo ang lahat ng iba't ibang mga uri ng mga shortcut na maaari mong gawin, kaya't lalakadin kita sa isang pangunahing shortcut na marahil ay mapulot mo ang kapaki-pakinabang. Ipapakita sa iyo ng shortcut na kung paano ako gagawa ay magbubukas sa iyo ng anumang tukoy na webpage sa pamamagitan lamang ng paggamit ng isang utos ng boses ng Siri.
Nang walang karagdagang pag-uusap, gumawa tayo ng isang pasadyang pintas ng Siri!
Buksan Mga Shortcut at tapikin Lumikha ng Shortcut . Sa ilalim ng screen, makakakita ka ng ilang mga rekomendasyon para sa mga shortcut na iyong nilikha. Maaari kang mag-tap sa box para sa Paghahanap upang makahanap ng isang bagay na mas tukoy, tulad ng mga shortcut para sa mga tukoy na app o uri ng nilalaman.
ano ang ibig sabihin kapag nangangarap ka tungkol sa mga dinosaur
Nais kong lumikha ng isang shortcut na madaling ipaalam sa akin na makita ang pinakabagong mga marka at balita sa New York Yankees. Una, tinapik ko ang kahon sa Paghahanap at nag-scroll pababa sa Web. Tapos, tinapik ko URL .
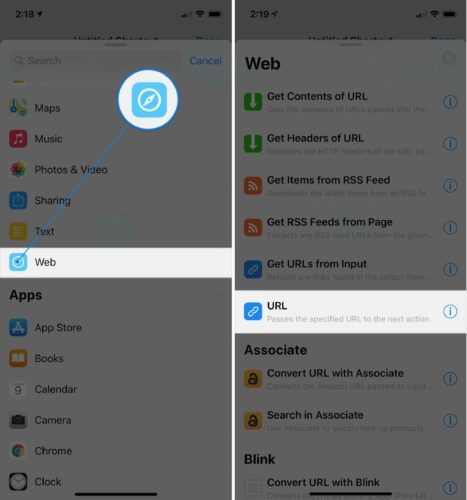
Sa wakas, nag-type ako sa URL na nais kong mai-link sa shortcut na ito. Matapos ipasok ang URL, tapikin ang Tapos na sa kanang sulok sa itaas ng kanang screen.
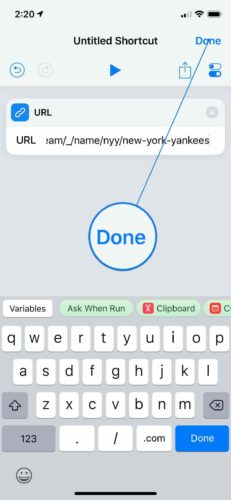
Gayunpaman, ang shortcut na ito ay nangangailangan ng isang pangalawang hakbang . Una ay kinailangan kong sabihin sa Shortcuts app kung anong URL ang nais kong puntahan, pagkatapos ay sasabihin ko ito upang buksan talaga ang URL sa Safari.
Ang pagdaragdag ng isang pangalawang hakbang sa iyong Siri shortcut ay tulad ng pagdaragdag ng unang hakbang. Ang kailangan mo lang gawin ay hanapin ang pangalawang hakbang at i-tap ito!
Tinapik ko ulit ang Search box at nag-scroll pababa sa Safari. Tapos, tinapik ko Buksan ang mga URL . Ang hakbang na ito ay gumagamit ng Safari upang aktwal na buksan ang mga URL o mga URL na iyong kinilala sa shortcut ng URL.
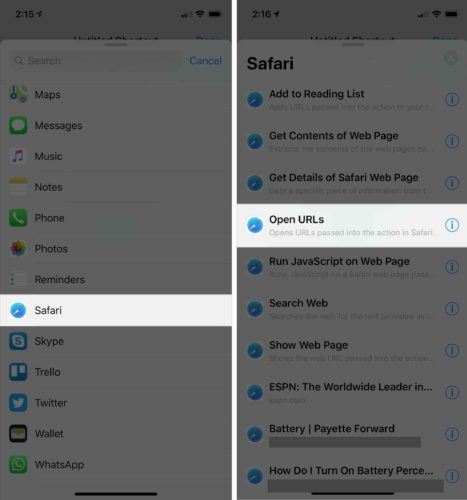
Kapag nagdagdag ka ng isang pangalawang hakbang sa iyong shortcut, lilitaw ito sa ibaba ng unang hakbang na idinagdag mo. Kung nalaman mong ang iyong mga hakbang ay nasa maling pagkakasunud-sunod, maaari mo lamang i-drag ang mga ito sa tamang lugar!
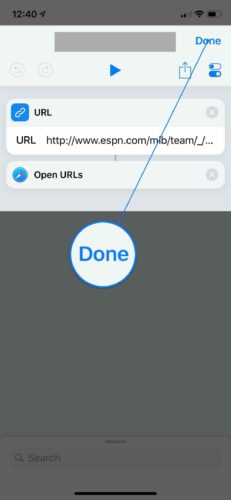
Susunod, nais kong magdagdag ng isang pasadyang parirala ng Siri sa aking shortcut. Tulad ng ipinaliwanag ko nang mas maaga sa artikulong ito, maaari kang magdagdag ng isang pasadyang utos ng Siri sa iyong shortcut sa pamamagitan ng pag-tap sa pabilog… na pindutan , pagkatapos ay tapikin ang pindutan ng mga setting.
Tinapik ko Idagdag sa Siri , pagkatapos ay naitala ang pariralang 'Go Yankees.' Huwag kalimutang mag-tap Tapos na sa kanang sulok sa itaas ng screen kapag masaya ka sa iyong recording ng Siri.
Upang masubukan ang aking pasadyang shortcut, sinabi ko, 'Hoy Siri, Go Yankees!' Tulad ng inaasahan, dinala ako ng aking shortcut nang direkta sa pahina ng ESPN sa New York Yankees upang mapaalalahanan ako na natanggal lamang sila sa playoffs!
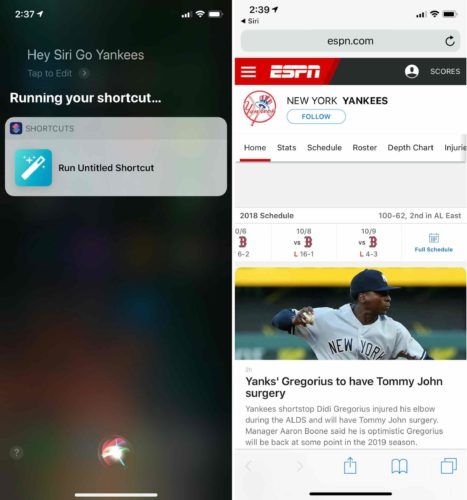
Paano Pangalanan ang Iyong Pasadyang Shortcut sa Siri
Inirerekumenda kong pangalanan ang lahat ng iyong mga pintas sa Siri upang mapanatili mong maayos ang mga ito. Upang mabigyan ng pangalan ang iyong shortcut, mag-tap sa paikot ... pindutan, pagkatapos ay i-tap ang pindutan ng mga setting.
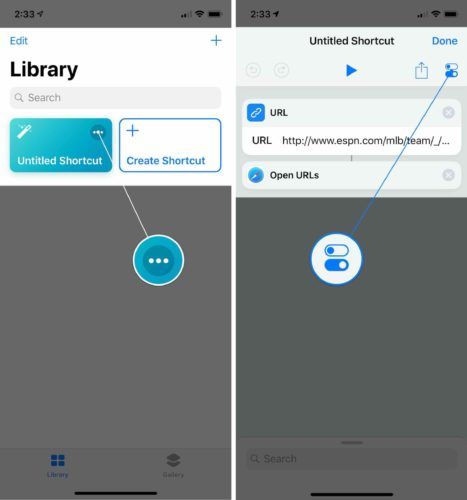
Susunod, tapikin Pangalan at i-type ang anumang nais mong tawagan ang shortcut na ito. Pagkatapos, tapikin ang Tapos na sa kanang sulok sa itaas ng screen.
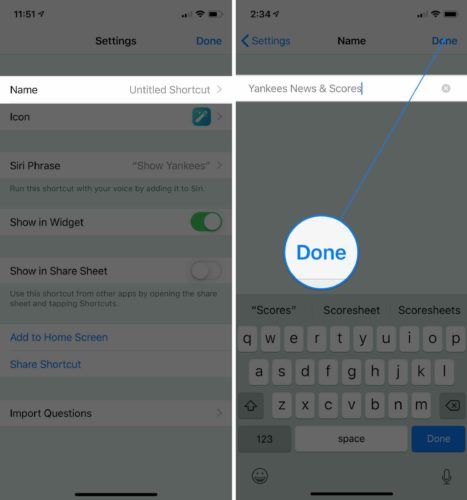
Paano Baguhin ang Icon at Kulay ng Iyong Siri Shortcut
Ang isa sa pinakamadaling paraan upang ayusin ang iyong mga shortcut ay ang kulay ng mga ito sa code. Karamihan sa mga mga shortcut ay may isang default na icon at kulay batay sa uri ng pagkilos na ginagawa ng shortcut, ngunit maaari mong baguhin ang mga default na ito upang talagang ipasadya ang iyong library ng mga shortcut!
Upang baguhin ang kulay ng isang shortcut sa iPhone, i-tap ang pabilog… na pindutan , pagkatapos ay tapikin ang mga setting pindutan Susunod, tapikin Icon .
Ngayon, maaari mong ayusin ang kulay ng shortcut. Upang baguhin ang icon ng shortcut, mag-tap sa Glyph tab at piliin ang isa sa mga daan-daang mga icon na magagamit!
Para sa aking shortcut sa Yankees, nagpasya akong gumamit ng isang mas madidilim na lilim ng asul at isang icon ng baseball. Kapag, masaya ka sa hitsura ng iyong shortcut, tapikin ang Tapos na sa kanang sulok sa itaas ng display.
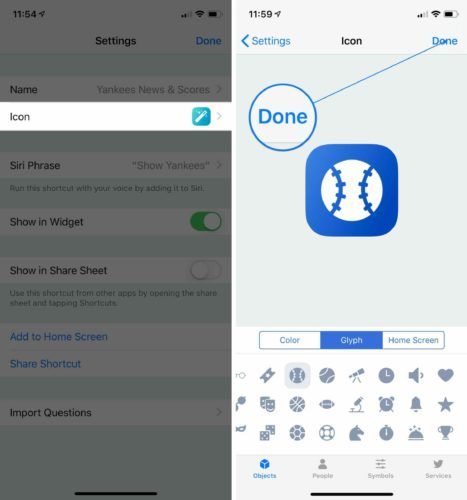
Makikita mo ang na-update na kulay at icon kapag nagpunta ka sa iyong Shortcuts Library!
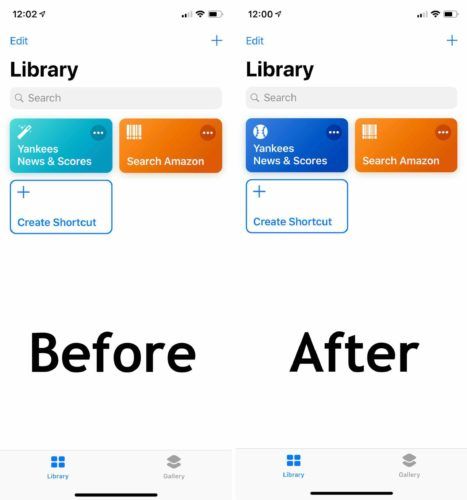
Mas Advanced na Mga Shortcut sa Siri
Tulad ng maaari mong masabi, may mga walang katapusang posibilidad pagdating sa mga shortcut sa iPhone. Kahit na ang Shortcuts app ay maaaring maging medyo kumplikado, maaari kang gumawa ng mga kamangha-manghang bagay sa sandaling makuha mo ito. Lilikha kami ng isang serye ng mga video tungkol sa Mga Shortcut sa iPhone sa aming Channel sa YouTube , kaya tiyaking naka-subscribe ka!
Ang pinakamaikling Distansya sa Pagitan ng Dalawang Punto Ay Isang Shortcut!
Inaasahan ko na matulungan ka ng artikulong ito na maunawaan ang bagong app ng Mga iPhone Shortcuts at kung paano mo ito magagamit upang makakuha ng higit sa iyong iPhone. Tiyaking maibabahagi mo ang artikulong ito sa social media upang maipakita sa iyong pamilya at mga kaibigan kung paano sila makakalikha ng mga pasadyang mga Shortcut sa Siri! Mag-iwan sa amin ng isang puna sa ibaba at ipaalam sa amin kung ano ang iyong mga paboritong mga shortcut, o ibahagi sa amin ang ilan sa mga nilikha mo.
Salamat sa pagbabasa,
David L.