Ikonekta mo ang iyong iPhone sa iyong computer at buksan ang iTunes, ngunit hindi lilitaw ang iyong iPhone . Sinubukan mong i-unplug ang iyong iPhone mula sa iyong computer at i-plug ito muli, isara at muling buksan ang iTunes, at sigurado kang gumagana ang iyong Lightning cable, ngunit hindi pa nakakonekta . Sa artikulong ito, ipapaliwanag ko kung bakit hindi makakonekta ang iyong iPhone sa iTunes Y kung paano ayusin ang problema sa Mac at PC.
Pag-troubleshoot ng iPhone / iTunes - Saan Magsisimula
Ang unang bagay na dapat gawin ay i-verify na ang iyong Lightning cable (ang cable na singilin ang iyong iPhone) ay gumagana nang tama. Kung gumagana ang cable upang singilin ang iyong iPhone, malamang na maayos ito, ngunit hindi palaging ganito. Ang ilang mga cable na gumagana para sa pagsingil ay hindi gagana para sa pag-sync ng data.
Karaniwan mong makikita ito sa mga murang mga kable na binibili mo mula sa mga lokal na tindahan dahil hindi sila kasing taas ng kalidad ng mga cable na ginagawa ng Apple. Ngunit hindi lahat ng mga cable na hindi Apple ay mababang kalidad, ito ang gumagawa ng pagkakaiba:
Humanap ng MFi Certified Cables
Ang mga de-kalidad na mga kable ng Kidlat ay mayroon Mga sertipiko ng MFi . Kapag nag-aplay ang isang kumpanya para sa sertipikasyon ng MFi mula sa Apple, tumatanggap ito ng mga de-kalidad na pagtutukoy at isang natatanging chip ng pagkakakilanlan para sa tukoy na cable. Nakita mo na ba ang mensahe ' Ang cable o accessory na ito ay hindi sertipikado at maaaring hindi gumana nang maaasahan sa iPhone na ito Sa iyong iPhone? Nangangahulugan iyon na ang cable ay hindi sertipikadong MFi at maaaring hindi may mataas na kalidad.
nakikita ang isang taong buntis sa isang panaginip
Nagbebenta ang Amazon ng mahusay Mga sertipikadong kable ng iPhone ng MFi Halos kalahati ng Apple ang gastos nila. Kung namimili ka sa isang tindahan, hanapin ang logo na 'Ginawa para sa iPhone' sa kahon na nangangahulugang ang cable ay sertipikadong MFi. 
Kapag napatunayan mo na gumagana ang iyong Lightning cable, subukang ikonekta ang iyong iPhone sa isa pang USB port sa iyong computer . Ang mga USB port ay maaaring magod din, at kung minsan ang paggamit ng ibang port ay sapat upang malutas ang problemang ito.
Mula sa puntong ito, ang mga solusyon ay magkakaiba para sa Mac at PC. Magsisimula ako sa pamamagitan ng pagpapakita sa iyo kung paano ayusin ang problemang ito sa Windows PC. Kung mayroon kang isang Mac, maaari kang direktang lumaktaw sa seksyon sa ano ang gagawin kapag ang iyong iPhone ay hindi makakonekta sa iTunes sa iyong Mac .
Ang Karamihan sa Karaniwang Dahilan Ang iyong iPhone Ay Hindi Makakonekta sa iTunes sa Iyong PC
Ang pinakakaraniwang dahilan kung bakit hindi makakonekta ang iyong iPhone sa iTunes sa iyong PC ay iyon ang driver ng aparato hindi ito gumagana nang tama.
Ano ang isang driver ng aparato?
A driver ng aparato (o isang tagapamahala ) ay ang program na nagsasabi sa Windows kung paano makipag-ugnay o 'makipag-usap' sa hardware na nakakonekta sa iyong computer. Kung ang iyong driver ng iPhone ay hindi gumagana nang maayos, hindi malalaman ng iyong computer kung paano makipag-usap sa iyong iPhone at hindi ito lilitaw sa iTunes.
Huminto sa pagtatrabaho ang mga driver para sa iba't ibang mga kadahilanan, at ito ay isang pangkaraniwang problema sa mga PC para sa mga iPhone at iba pang mga aparato.
Pag-troubleshoot sa Iyong Driver ng Device sa iPhone
Sa isang PC, ang unang bagay na dapat mong gawin ay buksan ang Administrator ng aparato . Mahahanap mo ang Device Manager sa Control Panel, ngunit ang pinakamadaling paraan upang hanapin ito ay mag-click sa search bar ng iyong computer at i-type ang 'Device Manager.'
Matapos buksan ang Device Manager, maghanap para sa mga driver USB (Universal Serial Bus) at mag-click sa maliit na tatsulok na icon na nasa kanan. Magbubukas ang isang drop-down na menu at dapat mong makita ang Driver ng USB ng Apple mobile device nakalista dito 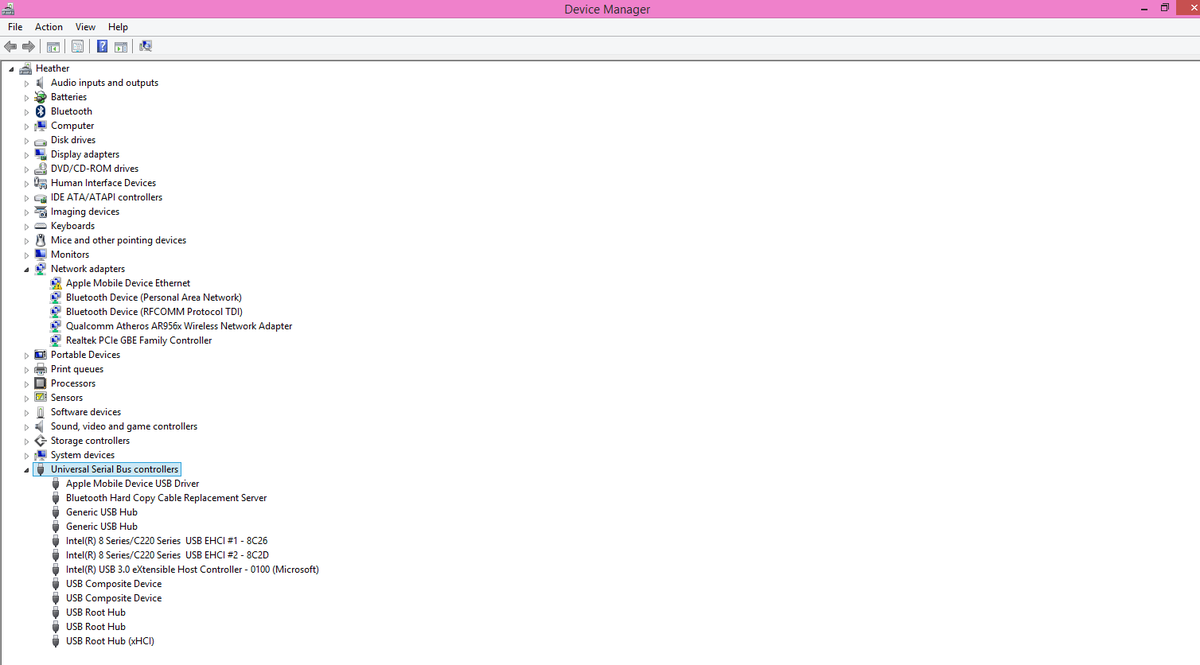
Tandaan: Kung ang iyong aparato ay naka-plug in at lilitaw sa PC ko o Ang aking koponan , ngunit hindi mo nakikita ang tagakontrol dito, huwag mag-alala - makakapunta ako dito sa paglaon.
Paano Ayusin ang Apple Mobile Device USB Driver sa PC
Kung nakikita mo ang Driver ng USB ng Apple mobile device Ngunit ang iyong iPhone ay hindi makakonekta sa iTunes, maaaring kailanganing i-update o maayos ng driver. Mag-right click sa Driver ng USB ng Apple mobile device at tatlong mga pagpipilian ang lilitaw: I-update ang driver software ..., I-deactivate Y I-uninstall .
Paganahin ang controller kung maaari mo
Kung makakita ka ng isang pagpipilian upang Paganahin , ha
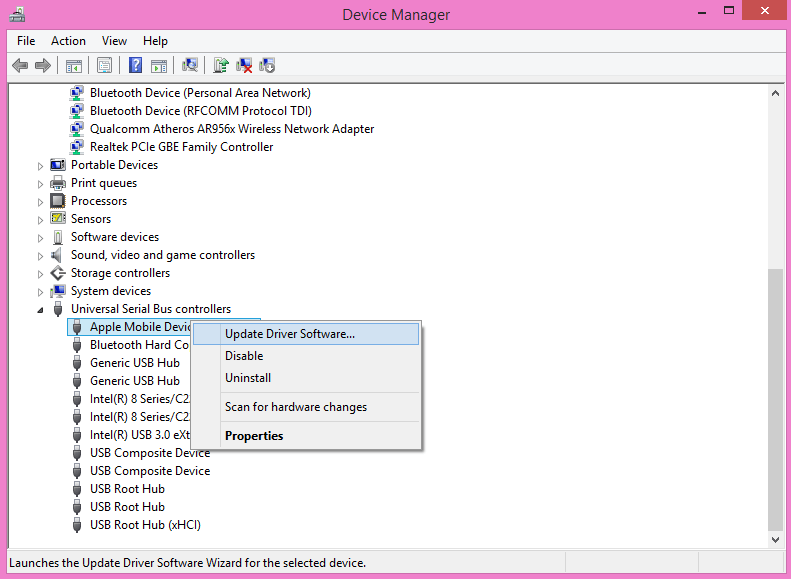
I-uninstall at I-install muli ang Driver
Nalaman ko na ang pag-uninstall at muling pag-install ng driver ay ang pinakamadaling paraan upang malutas ang mga problema sa driver. Lilitaw lamang ang driver kung nakakonekta ang iyong iPhone sa iyong computer , kaya tiyaking nakakonekta ang iyong iPhone bago hanapin ang driver na ito.
Mag-click sa I-uninstall at aalisin ng Windows ang driver mula sa listahan ng driver ng USB. Susunod, idiskonekta ang iyong iPhone at ikonekta muli ito. Kapag ginawa mo ito, awtomatikong makikilala ng iyong computer ang iyong iPhone at muling mai-install ang isang na-update na bersyon ng driver.
Ang overheating ng iphone 6 at pag-alisan ng baterya
Ang isang hindi napapanahong driver ay isang napaka-pangkaraniwang dahilan kung bakit ang isang iPhone ay hindi kumonekta sa iTunes, kaya dapat itong ayusin ang problema. Magbubukas iTunes at hanapin ang icon ng iPhone upang makita kung nakakonekta ang iyong iPhone. Tiyaking tingnan ang iyong iPhone at i-click ang 'Trust' upang matiyak na lalabas ito.
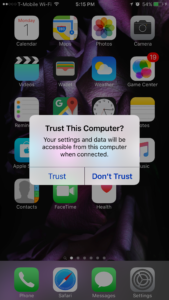
Bakit kailangan mong piliin ang 'Tiwala' sa iyong iPhone
Napakahalaga na hawakan mo Magtiwala sa iyong iPhone, o hindi ito makikipag-usap sa iyong computer. Sa puntong ito, kung ang iyong iPhone ay lalabas sa iTunes, mahusay kang pumunta! Kung hindi pa lumitaw ang iyong iPhone, basahin ang.
Piliin ang opsyong 'I-update ang Driver Software ...' kung maaari mo
Kung pipiliin mo I-update ang driver software ... pagkatapos ng pag-right click sa Driver ng USB ng Apple mobile device , makakakita ka ng dalawang pagpipilian: Awtomatikong maghanap para sa driver software Y Maghanap sa aking computer para sa software ng driver .
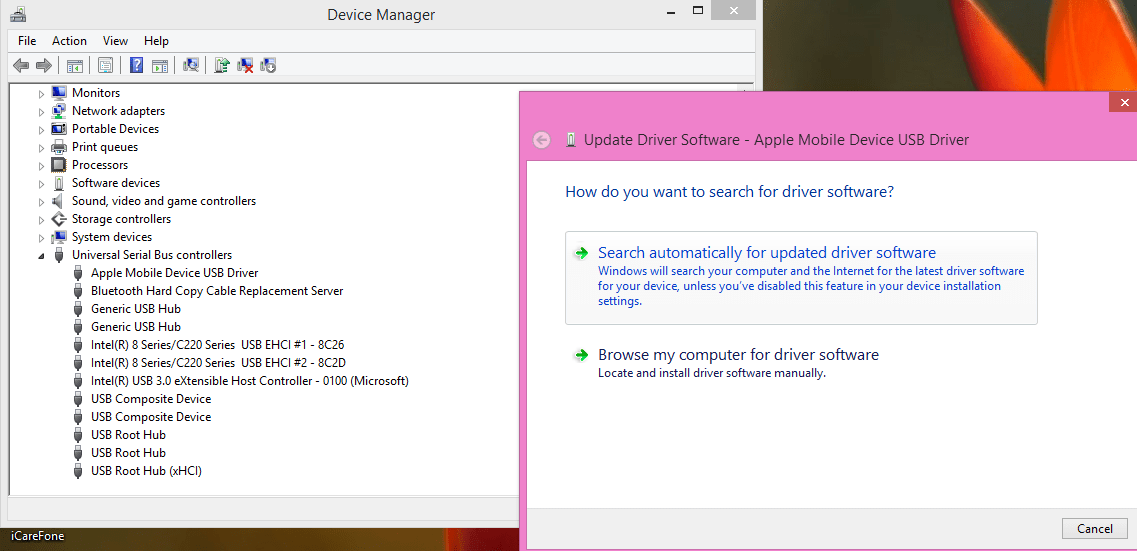
Mag-click sa Awtomatikong maghanap para sa driver software at hahanapin ng Windows ang Internet para sa isang na-update na bersyon ng driver. Kung ang iyong computer ay hindi konektado sa Internet, kakailanganin mong mag-click Maghanap sa aking computer para sa driver software - Ipapakita ko sa iyo kung paano ito gawin sa seksyon sa ibaba na tinawag Paano mag-troubleshoot kapag ina-update ang driver at kung ano ang gagawin kung ang driver ay nawawala .
Kung Hindi Mo Makita ang Driver (nawawala sa Device Manager)
Mayroong dalawang kadahilanan kung bakit Driver ng USB ng Apple mobile device hindi ipinapakita sa Device Manager:
- Ang iyong iPhone ay hindi nakakonekta sa computer. Buksan ang folder PC ko o Ang aking koponan sa iyong computer, at kung nakikita mo ang iyong iPhone doon, pumunta sa susunod na pagpipilian.
- Ang driver ay hindi lilitaw o awtomatikong muling pag-install sa iyong computer. Kung inalis mo ang driver mula sa iyong computer at hindi ito lilitaw kapag naikonekta mo ulit ang iyong iPhone, narito kung paano ito ayusin:
Kapag hindi nagpakita ang driver, hanapin ang isang pagpipilian na tinawag Mga portable na aparato sa Device Manager . Mag-click sa maliit na tatsulok na icon sa kanan ng Mga portable na aparato at dapat mong makita ang Apple iPhone sa listahan. Ito ay isa pang paraan upang mapatunayan na ang iyong iPhone ay konektado sa iyong computer.
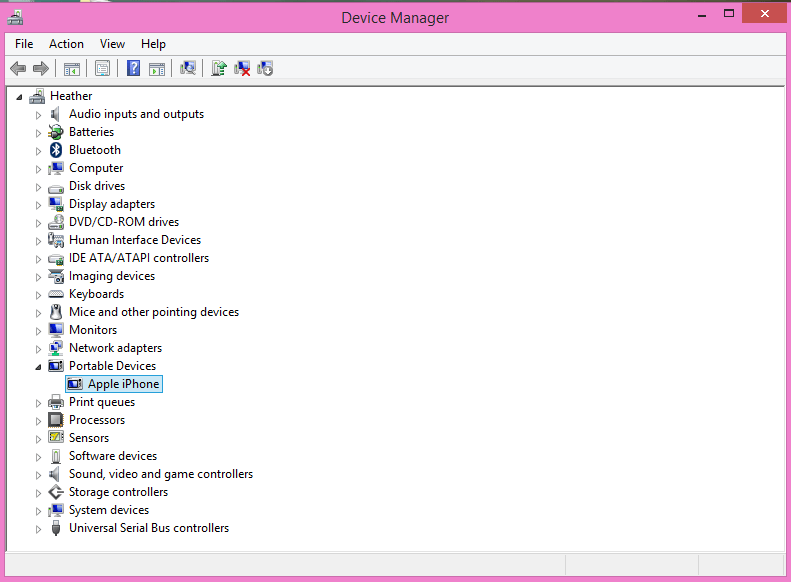
Paano Mag-troubleshoot sa Pag-update ng Driver at Ano ang Gagawin Kung Nawawala ang Driver
Mula sa sandaling ito, ang solusyon ay eksaktong kapareho para sa mga problema sa pag-update ng driver at mga nawawalang driver sa Device Manager.
kung paano tumawag sa isang tao at itago ang iyong numero
- Kung ang driver ay ganap na nawawala, mag-right click Apple iPhone sa Mga Portable na Device. Pumili ka Maghanap sa aking computer para sa software ng driver at isang window ay lilitaw sa screen.
- Kung ina-update mo ang iyong driver, mag-click sa maliit na maliit na tatsulok na icon sa kanan ng Mga driver ng USB , i-click I-update ang driver software ... at mamaya i-click ang Browse my computer for driver software .
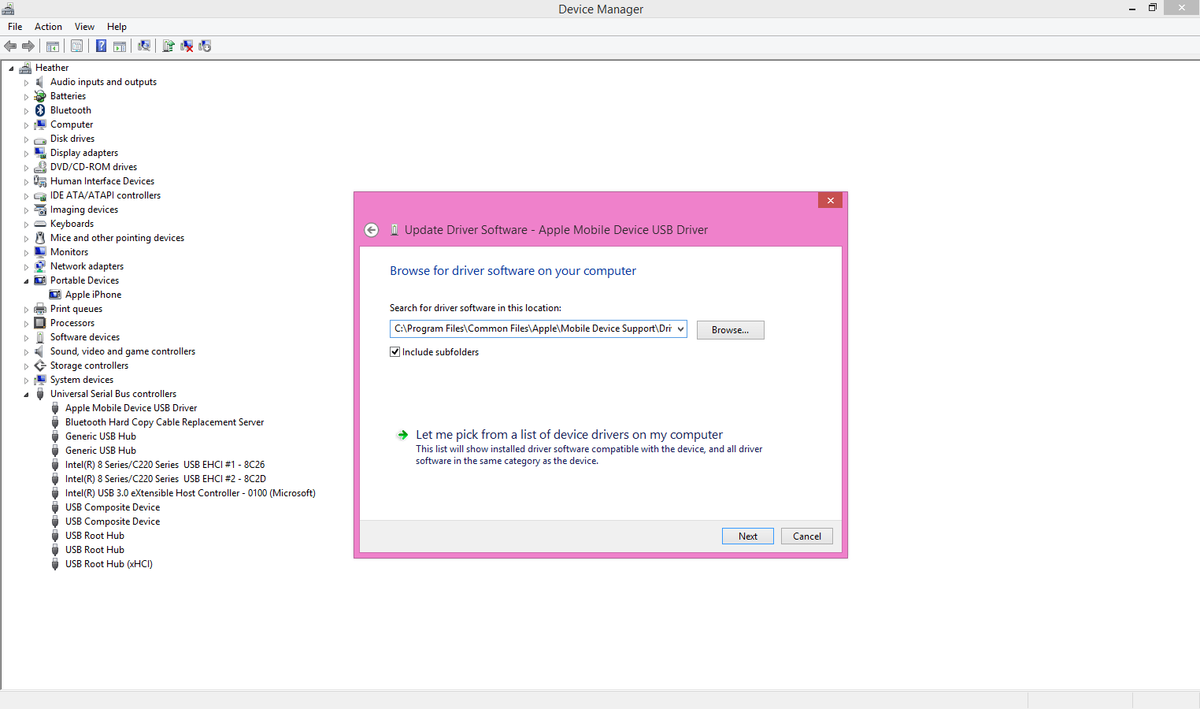
Paano Makahanap ang Apple Mobile Device USB Driver
Una, kakailanganin mong hanapin ang folder kung saan nakaimbak ang driver sa iyong computer. Mangangahulugan ito ng pag-navigate sa sumusunod na direktoryo (o folder) sa window:
C: Program Files CommonFiles Apple Mobile Device Support Drivers
Huwag magalala - Narito ako upang tulungan ka sa prosesong ito.
Paghahanap ng Tamang Driver sa iyong Computer
Ang pagpindot sa 'Browse my computer for driver' ay magbubukas ng isang pop-up window. Matapos mapili ang 'Mag-browse', hanapin ang listahan hanggang sa makita mo ang iyong C drive. Maaaring ito ang unang pagpipilian sa This PC o This Computer.
Kung ang This PC o This PC folder ay hindi bukas, mag-click sa Icon ng This Pc o This Equipment upang buksan ang folder at hanapin ang Drive C. Makakakita ka ng isang bagay tulad ng OS (C o C lamang:. Alinmang paraan, mag-click sa drive C.
Mag-scroll pababa hanggang sa makita mo Mga file ng programa at mag-click sa folder na ' Mga file ng programa '. Pagkatapos mag-scroll pababa sa Mga Karaniwang File at mag-click ulit - Nasanay ka na di ba?
Hanapin ang folder Apple at mag-click yan binder Mag-scroll muli at maghanap Suporta ng mobile device At nahulaan mo ito: mag-click sa folder na iyon. Huling hakbang: gawin mag-click sa folder na tinawag Mga kumokontrol upang mapili ito. at pagkatapos ay mag-click Upang tanggapin .
imactage hindi inaaktibo ang iphone 7
Napili mo ang tamang folder upang mai-update ang Apple mobile device USB driver o makahanap ng isang nawawalang driver. Ngayon, mag-click sa Susunod sa window at pagkatapos ay makakakita ka ng isang mensahe na nagsasaad na ang driver ay matagumpay na na-install o ang driver ay napapanahon na.
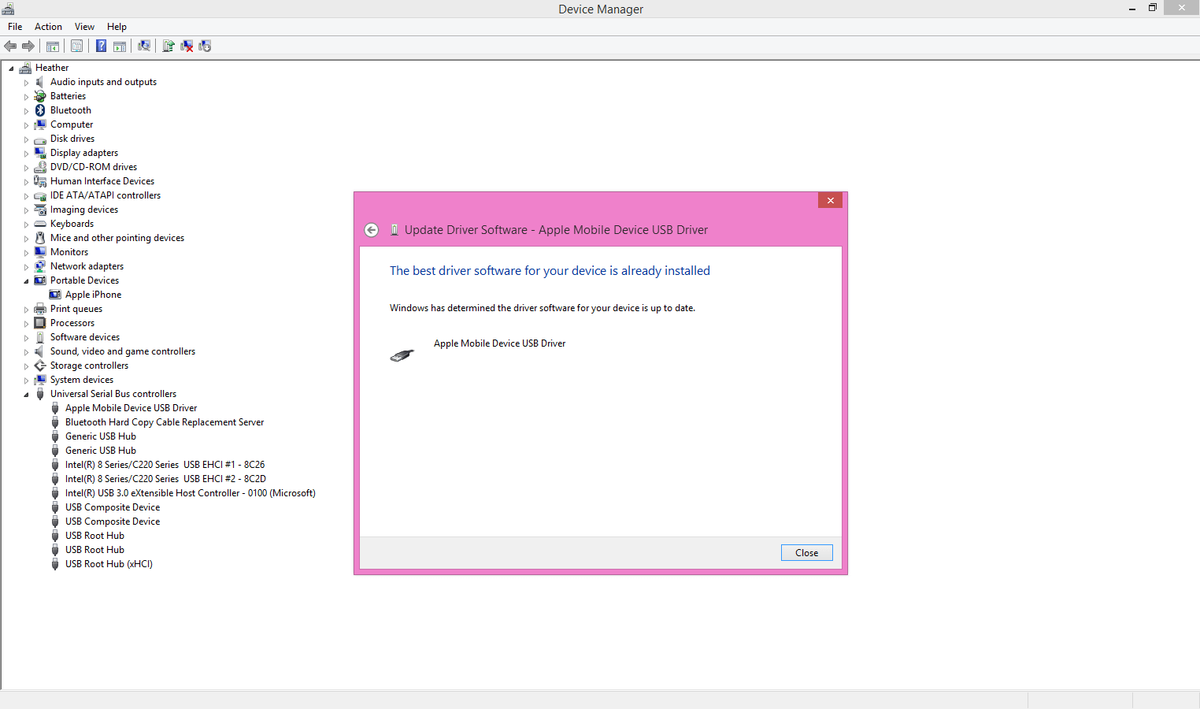
Kung hindi pa rin lilitaw ang iPhone, I-restart
Sa puntong ito, ang driver ay na-install nang tama sa iyong computer. Kung ang iyong iPhone pa rin hindi ito lilitaw sa iTunes, inirerekumenda ko na i-restart mo ang iyong computer at iyong iPhone nang sabay-sabay. Idiskonekta ang iyong iPhone mula sa iyong computer, i-off at i-on muli pagkatapos ay i-restart ang iyong computer. Matapos muling buksan ang iyong computer, ikonekta muli ang iyong iPhone sa iyong computer at buksan ang iTunes upang makita kung nalutas ang problema.
Huling pagsisikap: i-uninstall at muling i-install ang iTunes
Oo pa rin hindi mo makakonekta ang iyong iPhone sa iTunes sa iyong PC, kailangan namin ganap na i-uninstall ang iTunes at pagkatapos ay muling i-install ang pinakabagong bersyon ng iTunes sa iyong computer . Maaari mong i-download ang pinakabagong bersyon ng iTunes mula sa website ng Apple. Kapag natapos ang pag-install ng iTunes sa iyong computer, magandang ideya i-restart ang iyong PC bago magpatuloy sa proseso .
Paano Ayusin ang problema sa muling pag-install ng iTunes?
Kapag na-install mo ulit ang iTunes, mag-i-install ito ng isang maliit na programa na tumatakbo sa background ng iyong computer na tinawag Suporta ng Apple Mobile Device . Ang program na ito ay sobrang importante kasi patakbuhin ang driver at interface na nagbibigay-daan sa iyong iPhone na kumonekta sa iTunes . Ang pag-uninstall at muling pag-install ng iTunes ay ang pinakamahusay na paraan upang i-troubleshoot ang suporta ng mobile device ng Apple.
Muling pagbuo ng iyong iTunes library pagkatapos muling mai-install ang iTunes
Kung aalisin mo ang pag-uninstall ng iTunes, hindi mawawala sa iyo ang anuman sa iyong mga file ng musika o pelikula, ngunit maaaring kailanganin mong itaguyod muli ang iyong iTunes library. Huwag magalala, ang Apple ay mayroong mahusay na artikulo ng suporta na tinawag Kung hindi mo nakikita ang iyong buong library pagkatapos ng pag-update ng iTunes sa iyong Mac o PC sino ang gagabay sa iyo sa proseso.
biblikal na kahulugan ng mga daga sa mga pangarap
Sa puntong ito, malulutas ang problema - pumunta sa dulo ng artikulo upang matapos at mag-iwan ng komento sa aling hakbang ang gagana para sa iyo.
Pagkatapos mag-click Ulat ng system ... upang buksan ang application ng Impormasyon ng System.
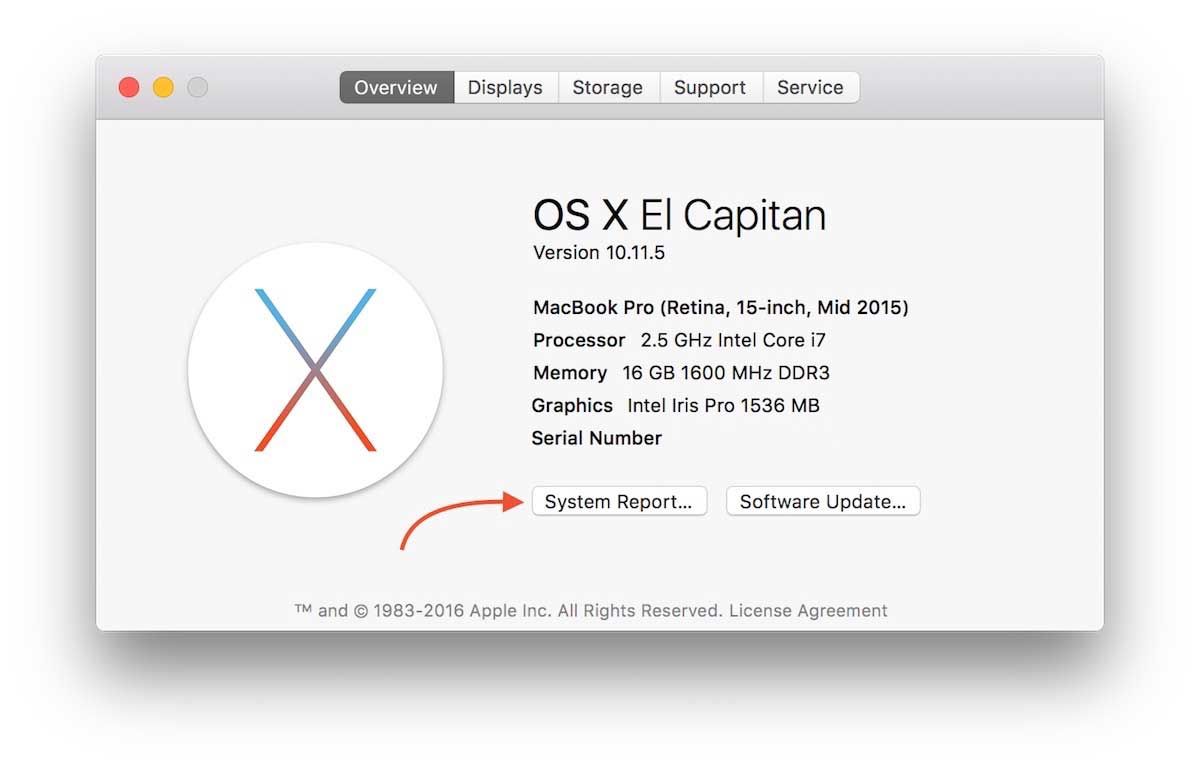
Mag-click sa USB sa kaliwa at hanapin iPhone .
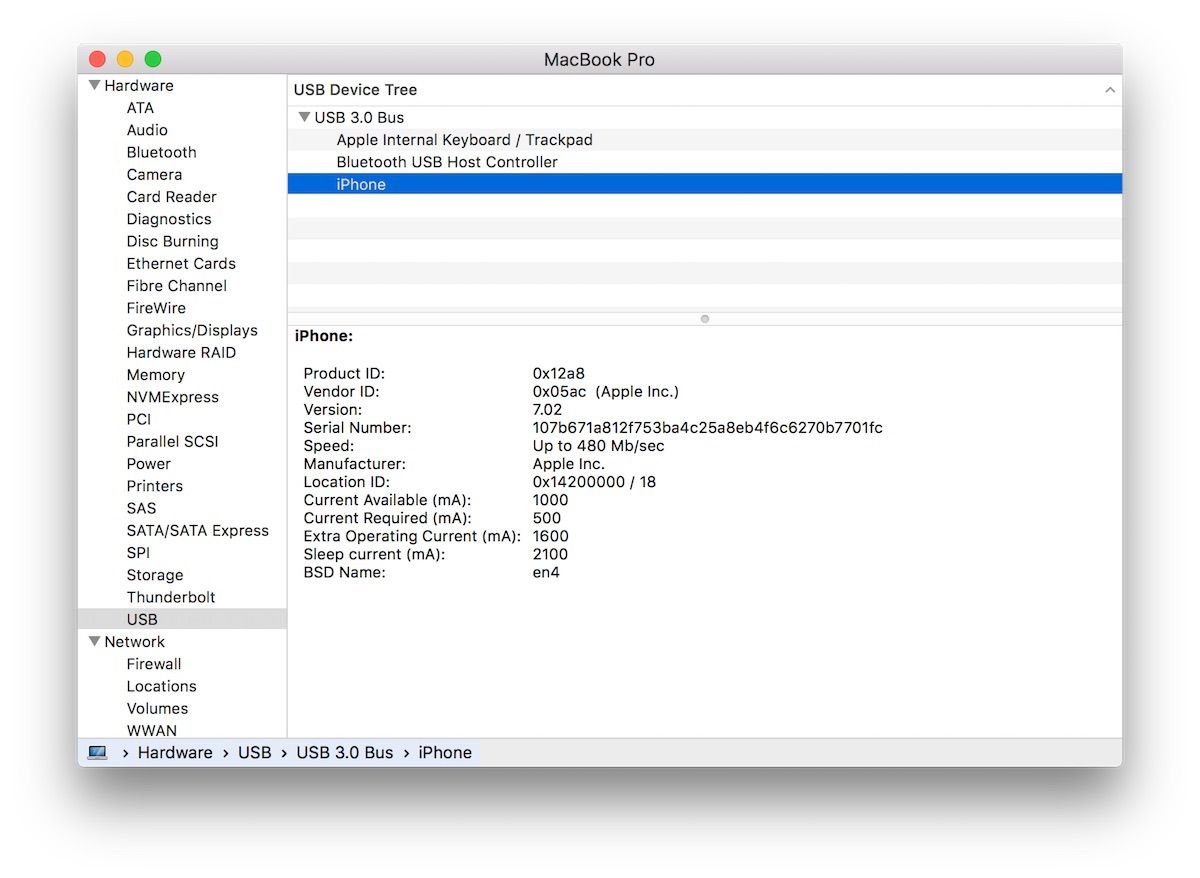
Pag-troubleshoot ng iTunes / iPhone sa Mac
Kung lalabas ang iyong iPhone sa System Report ngunit hindi nagpakita sa iTunes, tingnan ang hakbang 3 sa ibaba. Kung ang iyong iPhone hindi ito sa listahan, magsimula sa hakbang 1.
- Sumubok ng ibang USB port sa iyong Mac.
- Subukan ang ibang Lightning cable.
- Huwag paganahin ang software ng seguridad ng third-party. (Ang software ng seguridad ay maaaring minsan ganun din agresibo at pigilan ang iyong sariling mga aparatong USB mula sa pagkonekta sa iyong Mac).
- I-reset ang lock folder sa iTunes. Suriin ang artikulo ng suporta na ito sa kung paano i-reset ang Lockdown folder sa iyong Mac upang malaman nang eksakto kung paano ito gawin.
Lumilitaw muli ang iyong iPhone sa iTunes!
Magaling na trabaho! Sa puntong ito, muling lumitaw ang iyong iPhone sa iTunes. Taya ko hindi mo naisip na magiging masaya ka na makita ang maliit na icon ng iPhone sa iTunes muli! Ang pag-aayos ng mga kadahilanan kung bakit ang isang iPhone ay hindi kumokonekta sa iTunes ay hindi palaging madali at nararapat kang tapikin sa likod. Ngayon ay maaari mong i-sync at i-backup muli ang iyong iPhone, kung sakaling kailanganin mong ibalik ito sa hinaharap. Ipaalam sa akin kung aling solusyon ang gumagana para sa iyo sa seksyon ng komento sa ibaba.